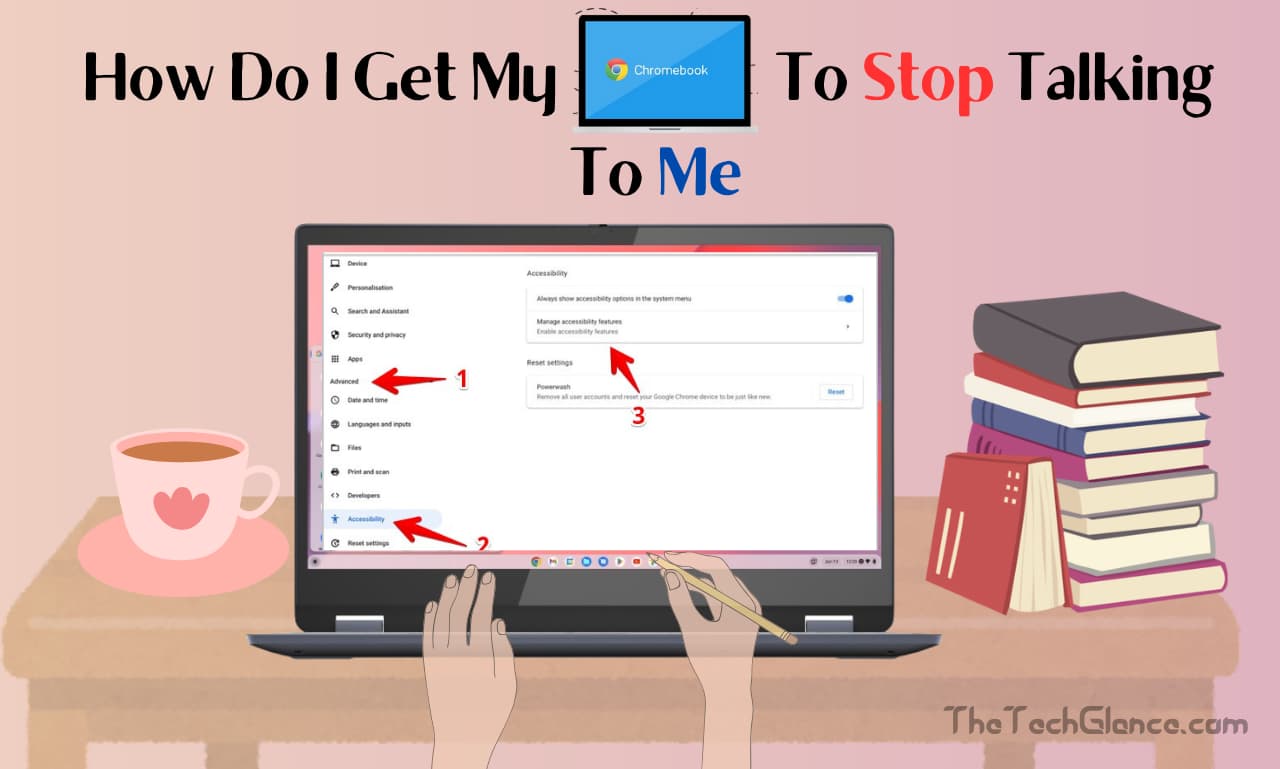Is the persistent voice on your Chromebook something you love or hate? accomplish you wish there was a way to silence the voice, but you can’t figure out how to accomplish it? Some people find text-to-speech to be unneeded or bothersome; this includes persons who are fluent in the language, prefer reading, or just want some quiet time to themselves.
If you fall into that category, you might want to disable Chromebook’s text-to-speech feature. This detailed tutorial will show you how to disable Chromebook’s text-to-speech feature, so you can take back control of your digital life and make it your own.
Why Disable Text-to-Speech on Chromebook?
• Privacy Concerns
If you’re using your Chromebook in a quiet place or public place, you might want to hide what’s on the screen. Turning off text-to-speech (TTS) protects your privacy by preventing the accidental reading aloud of your messages.
• Reducing Distractions
While text-to-speech has its uses, it also has the potential to be a distraction in some contexts. For example, if you’re trying to get people to talk at a library or meeting, your voice may be too much to bear. You can avoid any bothersome interruptions by turning it off.
• Personal Preference
Reading and learning styles vary from person to person. There are some people who would rather read the text aloud than have it read to them. You can manage content consumption to the fullest by disabling TTS.
• Battery Life Preservation
Battery life is negatively impacted by TTS because of the processing needed for speech synthesis. Turning off Text to Speech is one way to extend the life of your Chromebook’s battery.
How to Turn off Text to Speech on Chromebook?
To disable Text to Speech on your Chromebook, follow these steps.
- Step 1: Launch the Chromebook’s Settings menu as the first step.
- Step 2: Locate the Advanced section and click on it.
- Step 3: To access the accessibility settings, click on Accessibility.
- Step 4: Toggle the Enable spoken feedback switch to the off position to deactivate Text to Speech.
- Step 5: a confirmation window may appear after you disable Text to Speech. To turn off Text to Speech, click the “Confirm” button when asked.
Just repeat the previous steps and this time change the switch for Enable spoken feedback back to on
if you ever need to activate Text to Speech on Chromebook.
How to Turn off ChromeVox on Chromebook?
With ChromeVox, an in-built screen reader, you can have anything on your screen read aloud at any time. People with low vision or no vision at all can use it with the help of keyboard shortcuts or a braille device.
Just follow these steps to turn off ChromeVox on your Chromebook.
- Step 1: locate the gear symbol in Chromebook’s lower right corner and click on it to open the Settings menu.
- Step 2: Subsequently, in the right-hand panel, go to Advanced > Accessibility > Manage accessibility features.
- Step 3: deactivate ChromeVox (spoken feedback) by clicking the corresponding switch.
turn off Enable ChromeVox (spoken feedback)
It’s done! Your Chromebook’s ChromeVox feature has been disabled. Reenabling ChromeVox is as simple as returning to the previous step and toggling the Enable ChromeVox switch to the on position.
To toggle ChromeVox on and off, you may also press Ctrl + Alt + Z on your keyboard.
How to Turn off Select to Speak on Chromebook?
An additional function that allows you to hear the computer read aloud selected text is Select to Speak. Unlike ChromeVox, Select to Speak requires user intervention to activate (a keypress or icon click is all that’s needed). Users who wish to modify the voice and speech pace, as well as hear particular phrases or sentences read aloud, may find this feature extremely handy.
Read More:- Kobo Libra 2 Vs Kindle Paper White 2024
Just follow these steps to disable Select to Speak on Chromebook.
- Step 1: To access your Chromebook’s settings, first click the gear symbol in the bottom right corner of your screen.
- Step 2: go to the Advanced menu, and from there, pick Accessibility.
- Step 3: locate and select Manage accessibility features in the right panel.
- Step 4: The fourth step is to go to the Text-to-Speech section and disable the toggle switch next to Enable Select to Speak.
How to Turn off Google Assistant on Chromebook?
The Google Assistant is a virtual assistant that works with voice commands and can do a wide range of things, such search the web, play music, create reminders, and more.
Turning off Google Assistant on a Chromebook is easy. To disable the Google Assistant, follow these steps.
- Step 1: locate the gear symbol in Chromebook’s lower right corner and click on it to open the Settings menu.
- Step 2: Next, in the left-hand column, select Search and Assistant. Then, in the right-hand column, locate Google Assistant.
- click on Search and Assistant
- Step 3: you can disable Google Assistant entirely by turning off the toggle next to On.
To launch Google Assistant, just say “Hey Google” or use a keyboard shortcut. Pick Off from the Hey Google drop-down menu instead if you simply wish to deactivate the voice command.
How to Turn off Dictation on Chromebook?
Users can speak their text rather than typing it in using the dictation tool. Users with arthritis or other physical restrictions, for instance, may find that it alleviates some of the pressure on their wrists and hands.
To disable dictation on Chromebook, follow these steps.
- Step 1: locate the gear symbol in Chromebook’s lower right corner and click on it to open the Settings menu.
- Step 2: in the left panel, go to Advanced and then click on Accessibility.
- Step 3: in the right-hand panel, you should see Manage accessibility features. Click on that.
- Step 4: in the Keyboard and text input section, deselect the box that says Enable dictation (talk to type).
Toggle the Dictation switch back to the on position in the same settings if you ever wish to re-enable it.
Read More:- How to connect Samsung Galaxy Watch 4 to a non Samsung phone?
Conclusion
You have the power to shape your experience with Chromebooks thanks to their versatility and user-centered design. You may regain control of your computer and your digital space by turning off text-to-speech. Take advantage of this chance to personalize your Chromebook according to your preferences.