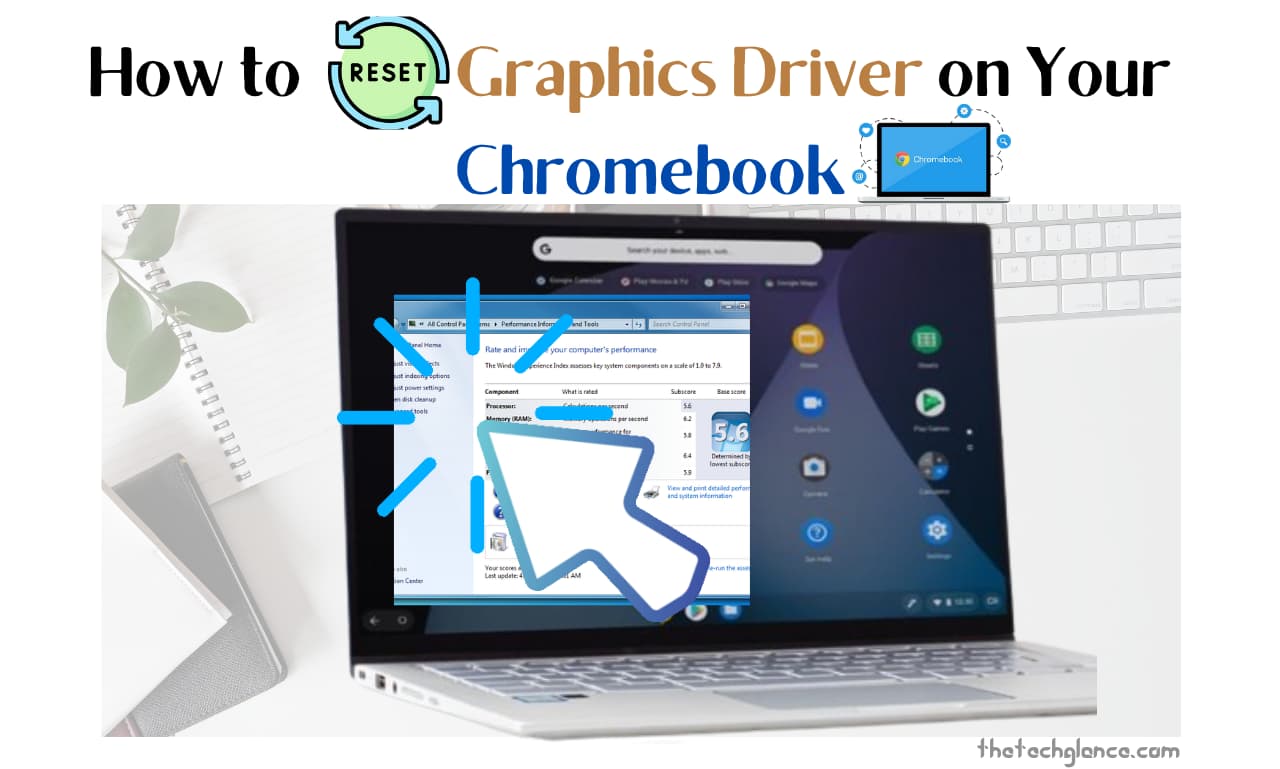Chromebooks are now crucial business, education, and entertainment tools due to the Chrome OS’s lag-free performance. However, as with any other computer equipment, certain issues with functionality and malfunctioning may crop up here and there. Most of the time users come across graphics driver instability which is seen as visual issues, artifacts or even full system crash.
This article focuses on Reset Chromebook Graphics Drivers, including their role, problems, and the correct way of resetting them. Whether you are an expert or a novice, it’s covered in this comprehensive guide, and will show you how to fix Chromebook graphics problems with ease.
Understanding Graphics Drivers
Before you learn how to Reset Chromebook Graphics drivers, you need to know their primary function. The graphics cards and the operating system communicate with each other through graphics drivers which makes it possible to present visual elements on the screen.
Most Chromebooks are equipped with graphics subsystems from vendors like Intel, AMD or ARM. Software like online surfing, multimedia playing, and productivity tools make usage of these drivers to get the best performance, user interface compatibility, and feature support.
Identifying Common Graphics Issues
In order to effectively solve and fix typical graphics problems on your Chromebook, you need to begin by figuring out what they are. In order to address the underlying problems, the early detection of the symptoms is crucial. An explanation of how to spot certain graphics issues is provided here:
1. Screen Artifacts:
• Description: Artifacts on the display may be – from flickering to pixelation to distortion – and these are all considered visual defects. The anomalies may be displayed as jagged lines, spots or lines on the screen.
• Identification: If you notice sudden changes in how your screen looks like, such as weird patterns or colors, it could be due to the screen artifacts. Watch carefully how these weird events manifest in different Chromebook applications and activities.
2. Display Errors:
• Description: What you see on your Chromebook’s screen may be affected by a variety of variation concerns; collectively, they are known as display flaws. Unpredictable blackouts, distorted colors, or dark screens could be revealing of this.
• Identification: If your Chromebook suddenly freezes the screen or starts to display odd colors, probably there is a display problem. Make a mark of anything interesting you find, especially if the problem shows up only when you do a specific activity.
3. Performance Degradation:
• Description: Performance degradation means that there is a decrease in the general smoothness and graphics rendering quality on your Chromebook. The user will possibly face an unresponsive interface, graphics intensive programs may require more time to load, or the input of the user may be delayed.
• Identification: Your Chromebook might have been going through performance degradation if you notice that it has been sluggish in handling graphical elements. Pay attention to the way the media handle visually demanding operations like having online videos playing or multiple tabs open on the browser.
4. System Instability:
• Description: The Chromebook system is unstable since it keeps failing, freezing, or responding slowly. Possible problems with the graphics card make the computer untrustworthy, sometimes it might shut down or show error messages.
• Identification: The system instability may be the cause if your Chromebook frequently freeze or becomes slow when performing graphics-intensive tasks. If you want to know what happens, when the system goes down, record any error messages appearing and patterns of activity.
Troubleshooting Graphics Driver Problems
An organized method is vital for the proper diagnosis and resolving graphics driver problems when fixing your Chromebook. In order to fix the issue, you need to find out what caused it, thus here are the procedures to follow:
1. Restart your Chromebook:
• Description: To fix the temporary driver problem, the computer sometimes can be restarted that would in effect reset all the settings and programs.
• Procedure: Push the power button or choose “Shut down” from the menu to reboot your Chromebook. Then, wait for a few seconds and put it back on again. Check to see if the graphics problem is still there when you restart your computer.
Read More:-How To Reset Graphics Driver Windows 11?
2. Check for updates:
• Description: The Chrome OS and its graphics driver are frequently updated with bug fixes and performance enhancements, hence it is significant to always keep them up-to-date.
• Procedure: Go to Settings on Chrome OS, then click About Chrome OS. Start the update by checking for available updates. Allow your Chromebook to download and install updates, such as driver and system ones, after finding them.
3. Disable extensions and plugins:
• Description: The stability or performance may be hampered if third-party plugins and extensions cause conflicts with the graphics drivers.
• Procedure: For the time being, do not enable any Chromebook extensions and plugins. To manage extensions, go to Settings then Extensions. Disable all plugins in the browser settings.
4. Test in guest mode:
• Description: In guest mode, you can bypass user-specific settings and customizations by using your Chromebook with a profile as a workaround.
• Procedure: Go to the bottom right corner of the login page where your profile picture is. From there, select “Browse as Guest.” Since we want to avoid conflicts with software, run the graphics test in the guest mode and see if the problem still persists.
5. Inspect hardware connections:
• Description: The display will not function properly, or there might be connection problems once in a while if the hardware connection is loose or faulty.
• Procedure: Ensure that your Chromebook and the external monitor or device are both securely connected to each other by using the appropriate external display connections, such as HDMI or USB-C cables. Check the wires for any damage or wear.
6. Reset display settings:
• Description: If you have trouble with your graphic performance because of the difficulty of setup, try setting the display settings to their default values.
• Procedure: To put the display settings back to their default level, go to Settings > Device > Displays. If it’s necessary, change the scale, orientation, and/or resolution settings.
7. Update graphics drivers:
• Description: In order to be sure you have the most recent driver version, you can just do a forced update if the need arises. By the way, Chrome OS performs driver updates automatically.
• Procedure: First of all, you need to open chrome browser and then insert “chrome://components” into the address bar. Look for any drivers updates in the “Display” section and install them by following the on-screen step by step guide.
8. Perform a powerwash:
• Description: Powerwash will boot your Chromebook to its factory settings without any locally stored data such as user profiles or apps.
• Procedure: Now, if all else is not working, you might think of a powerwash. Go to Settings, then to Advanced.Then, select Reset settings.Finally, choose Powerwash. Only follow the on-screen instructions. Because this operation will remove all local data you should backup vital files beforehand.
Mastering the Art of Resetting Graphics Drivers
If you are not able to fix your own Chromebook and just want it to run smoothly again, learning how to reset the graphics drivers is a skill that you would not want to miss. The following is a detailed tutorial on how to do this job well:
1. Access Developer Mode:
• Description: Developer Mode allows you to reset your graphics drivers and access other advanced settings on your Chromebook.
• Procedure: Power down your Chromebook. Then, press and hold the Esc key, Refresh (F3), and Power buttons all at once to enter Developer Mode. To enter Developer Mode, confirm by following the on-screen prompts.
2. Open Crosh Shell:
• Description: Using Crosh Shell, a sophisticated command-line interface for Chrome OS, you may do a wide range of activities.
• Procedure: Enter Developer Mode. Open the Crosh Shell by pressing Ctrl + Alt + T.
3. Access Chrome GPU Page:
• Description: To reset your Chromebook’s graphics settings or get more information about your graphics configuration, visit the Chrome GPU page.
• Procedure: To visit the Chrome GPU page, type “chrome://gpu” in the Crosh Shell and hit Enter.
4. Reset Graphics Settings:
• Description: If you’re experiencing problems with your graphics, you can try resetting them to their default levels on the Chrome GPU page.
• Procedure: On the GPU page for Chrome, scroll down to the “Graphics Feature Status” column. Find any settings or features that seem to be causing problems, and then click the “Reset” button next to them. Pressing this button will return the currently chosen graphics settings to their factory defaults.
Read More:-What is the Nostalgic Memory Related Hashtag?
5. Restart Your Chromebook:
• Description: Restarting your Chromebook is necessary for the adjustments to take effect after resetting the graphics settings.
• Procedure: The process is as easy as pushing the power button or selecting the “Restart” option from the menu on your Chromebook. Give your Chromebook a chance to restart before attempting to log in again.
6. Monitor Performance:
• Description: After rebooting your Chromebook, make sure to keep a close eye on its performance to see if the graphics problems have been fixed.
• Procedure: Run a battery of tests on programs and activities that make use of graphics processing, like playing back media or playing games. If there is an improvement in responsiveness, visual quality, or stability, take note.
Conclusion
To keep your Chromebook running smoothly and efficiently, you must be familiar with graphics driver issues and know how to manage them. Users can confidently overcome common graphics-related issues by following the systematic troubleshooting techniques indicated in this tutorial and becoming experts at resetting graphics drivers.
Keep yourself updated on Chromebook maintenance best practices and the newest upgrades for a trouble-free computing experience. Get the hang of Chromebook graphics issues with little practice and the correct information, and you’ll soon be able to use your laptop to its full potential.