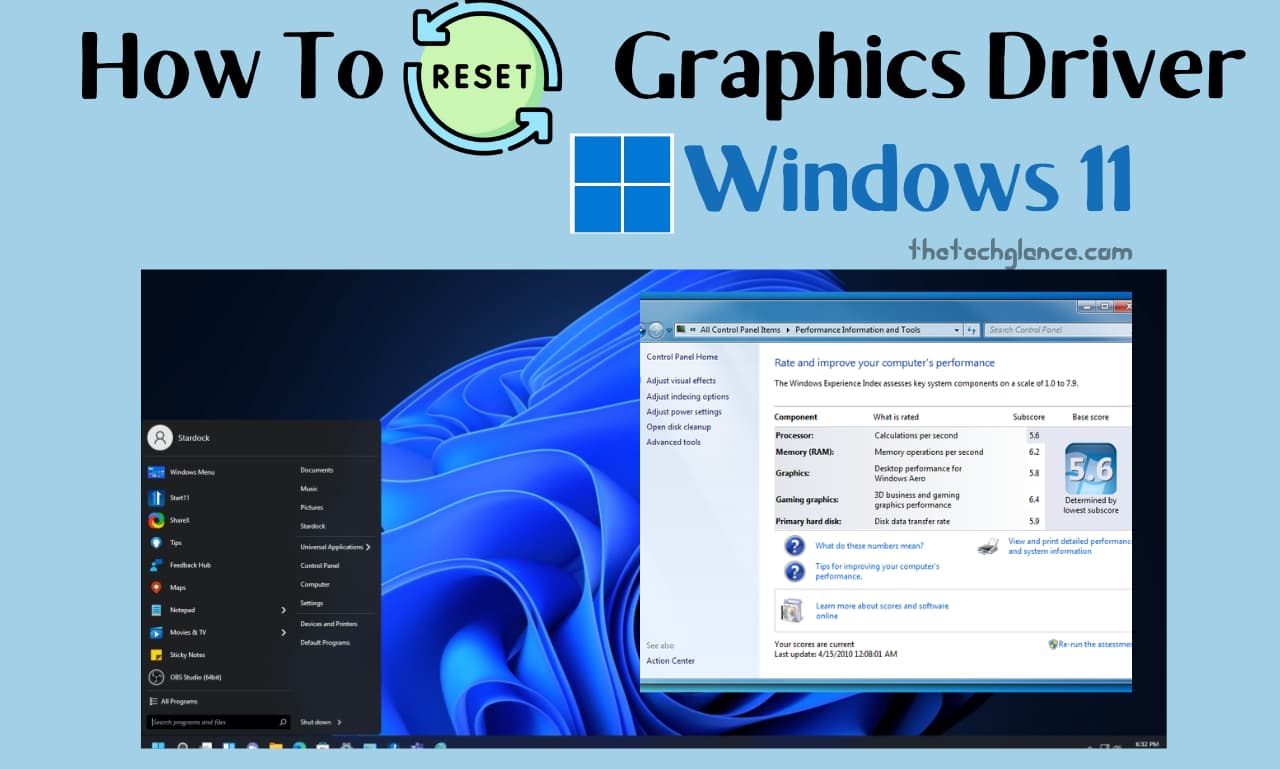Users are immersed in the computing experience with Windows 11, thanks to its elegant appearance and expanded functions. Problems with graphics drivers, in particular, can affect even the most cutting-edge OSes. Display problems, speed drops, or even system crashes can result from a graphics driver that isn’t working properly. Having the ability to reset graphics drivers is crucial in these situations. The goal of this article is to help users effectively investigate and repair graphics-related issues by providing a detailed overview of Reset Graphics Driver Windows 11.
Understanding Graphics Drivers
Know what graphics drivers are and how they work before you reset your device. Images, videos, and graphical user interfaces can be displayed on your screen thanks to graphics drivers, which mediate communication between the operating system and the graphics hardware. They are responsible for making the graphics hardware comprehend and follow the operating system’s commands.
When You Might Require to Reset Graphics Card Drivers
Your graphics card drivers may need to be reset in numerous situations. Most people use these:
To fix screen issues: When your screen is experiencing graphical abnormalities like flickering or blacking out, a driver reset may be the solution.
To fix compatibility problems: When an incorrect version of the graphics card drivers is installed on your computer and you are experiencing issues running games or other applications that require a specific version of the drivers, resetting the drivers can be necessary to fix the compatibility issues.
After Windows updates: Resetting your graphics card driver could fix irregular behavior that occurred after installing Windows updates.
How to Reset Graphics Driver on Windows
You may reset your graphics card driver in a few different methods on Windows 11. You can find the most popular approaches here.
1. Use the Keyboard Shortcut to Restart the Graphics Driver
To reset Windows’ graphics card driver, the quickest and easiest method is to use the keyboard shortcut. Pressing the Windows key plus Ctrl + Shift + B will accomplish it. Pressing these keys together would immediately update Windows’ graphics driver. For a few moment, your screen will flash, but after that, everything will be OK again.
This won’t harm your smartphone in any way and won’t conflict with any other apps you have installed. It is also possible to accomplish this task without logging in as the Windows administrator.
Remember that this keyboard shortcut may not work if you are currently playing a game. Because, in most cases, video games will hijack the keyboard and stop Windows from using it.
2. Reset the Graphics Card Driver Using Device Manager
You can attempt Resetting Graphics Card Driver using the Device Manager if you are still experiencing display troubles after using the keyboard shortcut to refresh the driver.
Any Windows edition comes with Device Manager, which catalogs every piece of hardware that is physically attached to your computer. The graphics card driver, which can be reset if necessary, is also located here.
In order to reset the graphics card driver, follow these instructions in Device Manager:
Get Device Manager up and running by first going to the Start menu, then typing “Device Manager” into the Windows search box, and finally clicking the icon.
Then, in the Device Manager window, find the Display adapters section and expand it.
Choose “Properties” from the context menu that appears when you right-click on your graphics card driver.
Navigate to the Driver tab in the Properties window and then hit the Disable Device button.
Please wait a moment as you confirm the disable action.
To access the properties of your graphics card driver, you need to right-click on it once more after disabling it.
Navigate to the Driver tab and activate the device by clicking on its name.
Hold until the driver is enabled again.
Resetting your graphics card driver might fix any display problems you’ve been experiencing.
3. Uninstall and Reinstall the Graphics Driver to Reset It
Reinstalling the graphics driver can be an option if all else fails. If the visual troubles were caused by incompatibilities or bugs, uninstalling the driver will remove it from your system entirely.
If you’re using Windows, here’s how to remove and reinstall the graphics card driver:
Get Device Manager up and running by first going to the Start menu, then typing “Device Manager” into the Windows search box, and finally clicking the icon.
Next, find the Display adapters section and expand it.
You may uninstall your graphics card driver by right-clicking on it and using the context menu.
Please confirm the uninstall operation in order to permanently delete all of its files.
Continue by rebooting your device after removing the driver.
If Windows finds that a driver is missing, it will immediately prompt you to install it. If that doesn’t work, find the official website of your graphics card maker and get the drivers you need.
Read More:-Can i upgrade my dell laptop processor from i3 to i5
Restart your computer after installing the most recent driver software for your graphics card. Any problems with the display should now be resolved.
Is There Any Way to Fix the Graphical Problems?
Following the completion of the afore mentioned procedures to reset your graphics card driver, if you are still seeing display issues, you may attempt the following solutions:-
Update Windows: Changing the version of Windows that you are using can fix a lot of visual issues. Automatically install the most recent updates by checking the Settings app or by downloading the ISO file from Microsoft’s website.
Update graphics drivers: Get the most recent drivers for your graphics card by visiting the official website of your card’s manufacturer. You can try downloading and installing these to see if it fixes the display difficulties.
Run the Display Troubleshooter: To fix this, launch Windows’ built-in display troubleshooter, which is available in Windows 11. Any problems or incompatibilities with your graphics driver can be immediately detected and fixed by this program.
Check your monitor: Since not every monitor is compatible with every video card, it’s conceivable that your monitor is to blame for the display issues. You might want to try a new display or see whether it works with the graphics card your computer currently has.
Check hardware components: Make sure there is no obstruction or dust on the hardware components: Check the cooling fan and other hardware components of your device. If it’s clogged, use a vacuum to remove the debris, and then see if the problem with the screen still exists.
Update BIOS: System graphics issues could also be caused by an outdated BIOS, thus it’s important to update it. If your device’s BIOS has any known bugs, you should always update it.
Check connections: Before you start using your computer and display, make sure the cables are properly connected. Ensure that all connections are tight and that there are no dangling wires. Also, to rule out the cable as a possible source of the problem, try attaching an alternate cable.
Reach out to Customer Care: If you’ve already tried everything else and are still having problems, you may always contact the customer service department of the company that made your device or graphics card. Another option is to hire an expert to check out the problem.
Read More:- How do I change my Apple ID password if I forgot it ?
Stay Away From Display Issues on Windows
You would prefer not to encounter display issues while engrossed in a project. If you’ve been having problems seeing anything on your screen, try resetting your graphics driver using the methods described above.
Aside from that, keep your Windows version and graphics drivers up-to-date. Be sure there are no loose connections and that all of your hardware components are in excellent working order before you begin working on your computer.
Conclusion
While investigating and fixing graphics-related issues with Windows 11, knowing how to reset graphics drivers is a crucial ability. It is common practice to reset the graphics driver when encountering visual issues, performance drops, or system instability. In order to keep your Windows 11 computer running smoothly and with your graphics hardware performing at its optimum at all times, follow the steps in this article and always use the recommended practices.