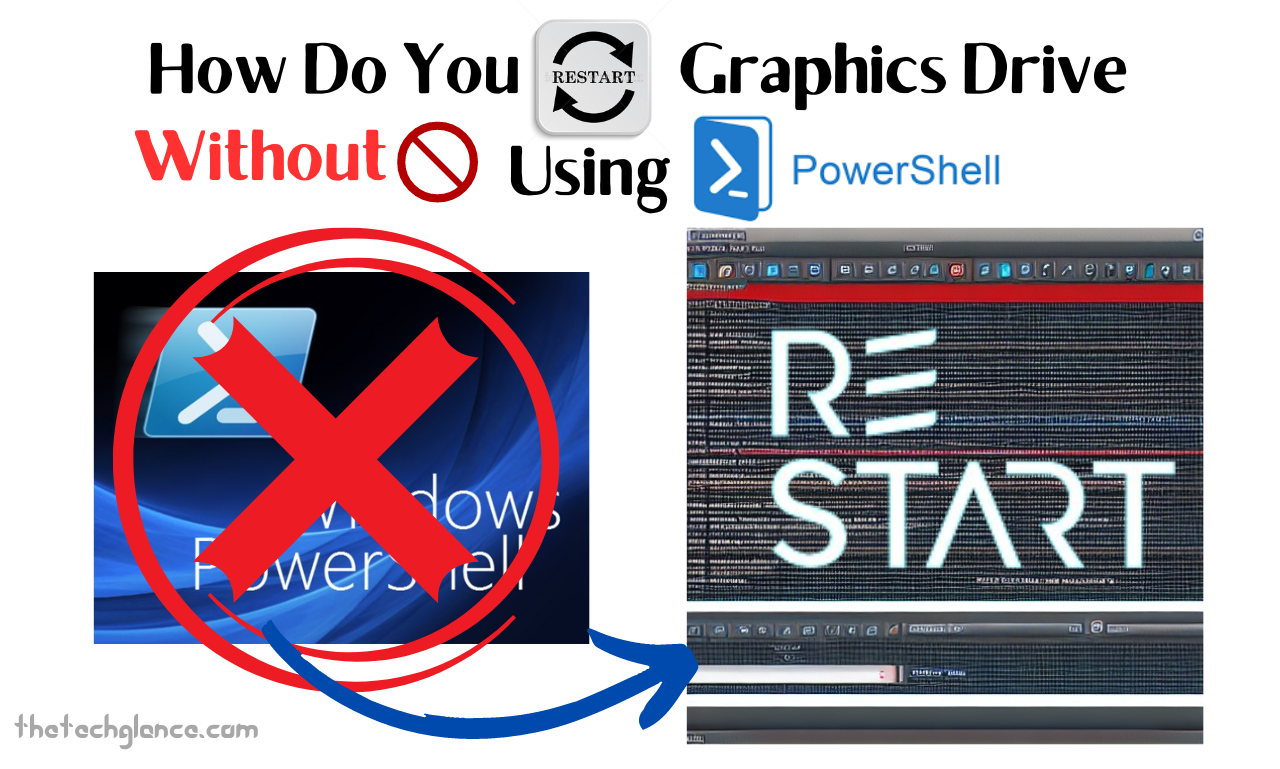To make sure your computers graphics card works smoothly, graphics driver are necessary. They do things like image, video, and 3D graphics processing that convert OS commands to commands that the GPU can interpret. However, graphics drivers are buggy like any other program may have screen flickering, artifacts, crashes, or low performance.
One of the common steps in troubleshooting graphics driver issues is to reboot the computer. This is usually carried out with the help of PowerShell commands, but unfortunately, that’s not quite accessible to everyone because of system policies. Therefore, you should investigate other options to PowerShell if you need to update your graphics drivers.
In this article, it will go deep into the topic, and provide a detailed explanation and instruction on Restart Graphics Driver without PowerShell. This article will show you how to fix your Windows graphics drivers even you have very little or no experience at all.
Understanding Graphics Drivers:
We will define graphics drivers, list the most common troubleshooting topics and explain the process of driver reset. The communication which involves the Graphics hardware and the Operating System gets handled by Graphics driver, so graphics, movies, and user interfaces can be displayed.
Role of Graphics Drivers:
A few of the most important roles played by graphics drivers are:
1. Hardware Communication: They send/receive and execute the directions from the OS and programs by relating to the GPU.
2. Rendering: The graphics driver is responsible for the conversion of the commands of the central processing unit (CPU) into forms to be displayed such as pictures, movies and graphical user interfaces.
3. Optimization: they boost action by maximizing graphics performance.
4. Compatibility: graphics driver does the job of ensuring the compatibility between the operating system, applications and graphics hardware.
Common Graphics Driver Issues:
Graphics drivers are essential, yet they can have problems like:
1. Screen Flickering: Sometimes the screen is flashing or flickering.
2. Artifacts: Image impairment includes a compressed image, mis-colored or reshaped pictures.
3. Crashes: Nevertheless, the system does not react or hang; when this happens, you identify some of the error messages.
4. Slow Graphics Performance: Stuttering, slow frame per second, and low performance overall.
Coming third, but not the least, is the skill of helping yourself if the PowerShell does not function. Considering the problem is solved, now we can look at the other possibility.
Method 1: Device Manager Reset:
The Windows app “Device Manager”, which came pre-built, gives the user the ability to manage and control the hardware devices that are connected to the computer. Rather than that, it comes into play to make it work as a replacement for PowerShell if the graphics drivers are set to be reset.
Steps to Reset Graphics Drivers via Device Manager:
To reset your graphics drivers using Device Manager, follow these steps:
1. Open Device Manager: The first step you need to take is right-click on the Start button and choose the “Device Manager” from the shortcut menu. This will open the Device Manager which will display:
2. Find Display Adapters: To find your graphics card, look under the group name “Display adapters”.
3. Uninstall Graphics Driver: Click on Graphics card, and then right-click it, followed by selecting “Uninstall device”. The uninstalling of the driver software will be triggered by this action. Select a “Driver software removal for this device” from the drop-down menu and then “Uninstall” it.
4. Restart Your Computer: Just try to restart your computer after deleting graphics driver from Windows.
5. Check Installation: Once the system has been turned on, go into Device Manager to check for the presence of a driver for graphics.
Benefits and Considerations:
Several advantages can be gained by resetting the graphics drivers through Device Manager:
1. Easily Accessible: The Device Manager is an application that can be used by anyone whether they be tech savvy or not and it is part of Windows.
2. Built-in Tool: It avoids installing any auxiliary software, as Device Manager is an in-built Windows Function.
3. Effective Reset: Graphics drivers can be reset to their factory defaults in an instant because all you need to do is uninstall the driver and let the Windows navigate you through this.
Nevertheless, the following factors must be taken into account:
1. Limited Control: On the other hand, Device Manager only offers the functionalities of driver management at a basic level.
2. Dependency on Windows Updates: this process would be not possible without Windows Update that restore the right graphics driver.
3. Potential Risks: be informed that there can be a risk: the removal of the graphics driver could temporarily disable display functions; therefore, you should reboot your machine immediately.
Method 2: Driver Rollback:
When graphic drivers are still having problems after the update, you can reset them using driver rollback, which won’t involve PowerShell.
Steps to Roll Back Graphics Driver:
To revert to an earlier version of the graphics driver, follow these steps:
1. Open Device Manager: First, click the Start button with the right mouse button.Then, choose “Device Manager.”
2. Find Display Adapters: To find out graphics card, expand the “Display adapters” group.
3. Properties: To access the properties of the graphics card, double-click on it.
4. Driver Tab: under the “Driver” tab, check for the “Roll Back Driver” button; if it is there, click on it. The lack of greyed-out option shows that there is no earlier driver version available to restore.
5. Follow Instructions:Finally, for the driver rollback process, use the on-screen instructions.
6. Restart Your Computer: Finally, the driver should be rolled back, and your computer should be rebooted for the modifications to be in use.
Benefits and Considerations:
Driver rollback provides a number of benefits and things to think about:
1. Quick Reversion: Which in case that the last update becomes problematic, there is no issue reinstalling the earlier version of the graphics driver to address that.
2. Potential Stability: Earlier editions may be more stable and take care of compatibility or performance issues with certain devices.
3. Limited to Previous Versions: this is only probable with older driver versions, and it won’t completely fix your problems; it can only roll back your system time to an earlier point.
Method 3: Safe Mode Driver Cleanup:
To assist in troubleshooting and fixing concerns, Windows has a diagnostic mode called Safe Mode incorporated. This mode runs the system with limited services and drivers.
Steps to Perform Safe Mode Driver Cleanup:
To reset your graphics drivers in Safe Mode, follow these steps:
1. Access Safe Mode: Reboot your computer. The final step is to commence the F8 key many times, while the machine is booting up, to reach the Advanced Boot Options screen, which will allow one to access the Safe mode. On another moment you can totally reboot the system by pressing Shift+ Restart on the log in screen.
2. Enter Safe Mode: Switch the computer to Safe Mode by tapping on Enter after selecting the “Safe
Mode” or “Safe Mode with Networking” from the menu list.
3. Uninstall Graphics Driver: After entering Safe Mode, go to the Device Manager. Go to the Display Adapters section in order to delete the driver for your graphics card.
4. Restart Your Computer: Shutdown your computer, then remove the driver. Finally, restart your computer to back to your default boot state.
5. Reinstall Graphics Driver: Windows Needs to Reinstall the Default Graphics Driver When You Restart Your System. If so, you may have no other alternative but to install it manually.
Benefits and Considerations:
Among the many advantages and things to think about when cleaning your drivers in Safe Mode are:
1. Isolation of Issues: issues can be fixed by precautions like booting into Safe Mode. In this manner, one can troubleshoot graphics driver problems with stress-free execution, which does not cause conflicts with other software.
2. Thorough Cleanup: To get it completely removed and lower the risk of any leftover files of creating trouble, uninstalling it in the Safe Mode is suggested.
3. Advanced Troubleshooting: While booting your computer into Safe Mode, you obtain additional diagnostic tools with more repair options, thus enhancing your power to pinpoint and remedy graphics driver anomalies.
Read More:-3 Easy Ways to Add Dashes to SSNs in Excel
Having said that, keep in mind the following:
1. Limited Functionality: Using Safe Mode has a drawback in a way that it restricts your access to some features and services, which in turn, may make it difficult for you to perform some tasks.
2. Advanced Users: Experienced users, with in depth knowledge about repairs, and how to operate in safe mode, may find the above method more suitable.
Conclusion:
To fix problems like screen flickering, artifacts, crashes, or poor performance, a basic troubleshooting step is to reset the graphics drivers. There are alternate ways for people who don’t have access to or don’t want to utilize PowerShell, even though PowerShell commands are often used for this purpose.
We looked at Device Manager reset, driver rollback, and Safe Mode driver cleanup as three alternatives to PowerShell that can be used to reset graphics drivers. There are a variety of approaches that users can take to fix graphics driver problems on Windows, and each has its own set of pros and downsides.
Anyone can successfully troubleshoot and fix graphics driver problems without using PowerShell if they know what graphics drivers are, how to reset them, and what problems are typical. No matter your level of experience, this tutorial will teach you all you need to know to keep your Windows graphics environment stable and optimized.