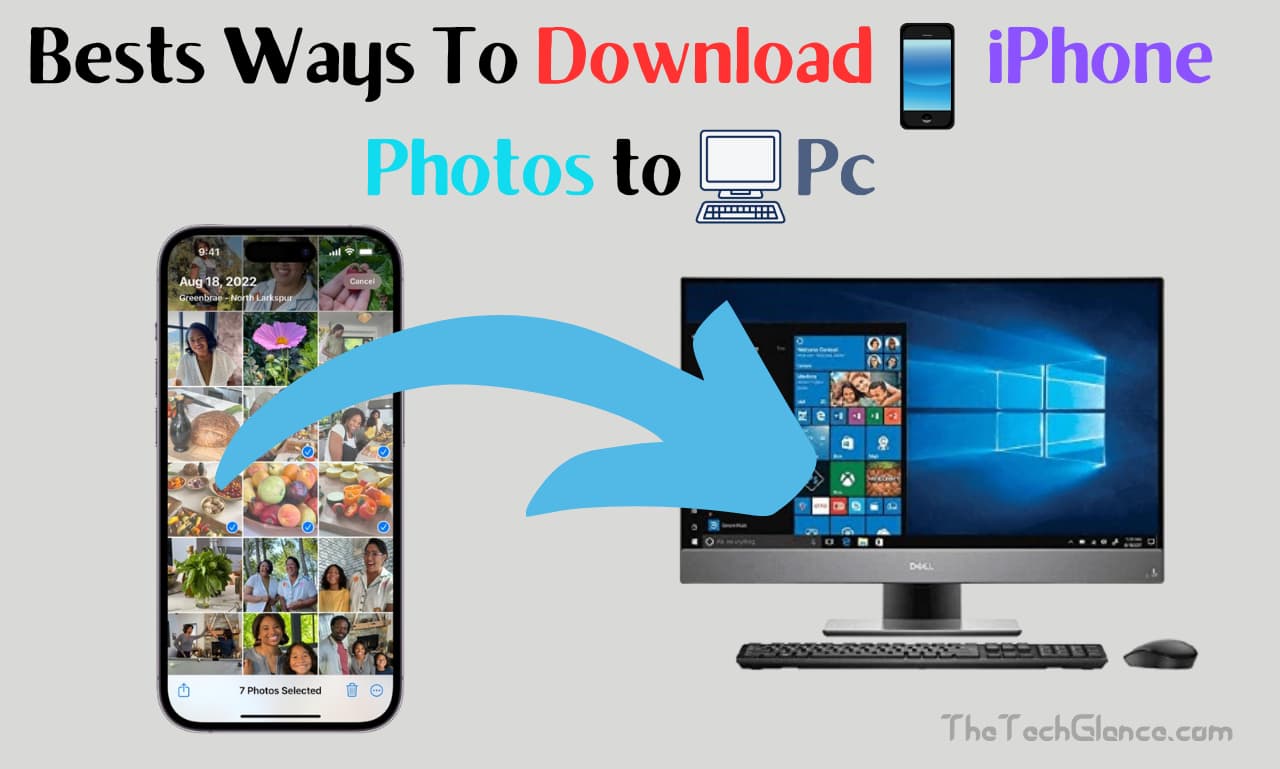Transferring iPhone Photos to a computer is a frequent task that doesn’t have to be a burden, but it can be upsetting if it doesn’t work or takes too long. Apple offers numerous ways to transfer iPhone photos to a computer. Direct cable connection is possible but inconvenient. The speed of internet uploads depends on bandwidth, which can change.
There are direct wireless transmission possibilities without the cloud storage upload and download cycle. The optimal way depends on hardware and software, therefore knowing all options will help you choose. In This Article Learn the best ways to transfer photos from an iPhone to a computer, whether you want to share them with friends and family or free up space on your iPhone.
Copy iPhone Photos to Computer via Cable
Copying iPhone photographs to a computer may first involve wired connectivity. Previously, only a direct cable connection could capture iPhone images without sending them to the internet.
Apple recommends Made For iPhone (MFi) Lightning cables for 2012 and later iPhones. This may seem like Apple’s ruse to get more money, but Lightning goods without Apple’s MFi certification are dangerous.
A cable without Apple approval may not transfer properly or quickly. Lightning cables and adapters from unknown sources may contain computer viruses. Check Apple’s Made for iPhone (MFi) certification.
Transferring to Mac
Image Capture or photographs can import iPhone photographs from a Lightning cable on a Mac. Image Capture gives photographers the most storage freedom by letting them choose a disk and folder. The Photos app handles file storage and offers a photo-centric design and rapid image editing.
Transferring to PC
Windows File Explorer or the images app can retrieve iPhone images on a Windows PC. This is comparable to Mac options. The Windows Photos software manages files, or File Explorer lets you control folder structure and file location.
Computer Not Detecting iPhone?
There are some ways to fix your iPhone not showing up as a storage device after connecting it to your computer.
• Ensure your iPhone is on, unlocked, and on the Home screen.
• A “Trust This Computer?” notification should show on your iPhone after connecting. Give the computer access by tapping “Trust”.
• Replug the cable on both ends to ensure a strong connection.
• Inspect iPhone, cable, and computer plugs and ports for cleanliness.
• Try a different USB port on your computer if there are numerous.
• Restart your iPhone and computer.
Ensure the cable is not defective by using a different one.
• Ensure your iPhone and computer have the latest operating systems.
Apple offers further instructions for Mac and PC if your iPhone is still not recognized.
How to Transfer iPhone Photos to Computer using iCloud Drive?
Using iCloud Drive instead of images lets you better manage iPhone images. Automatic iCloud Photos synchronization sends every photo and video, quickly taking up capacity and forcing the user to upgrade to a more expensive membership plan. For pros, this cost may be a business expense, while individuals may wish to check their money and use iCloud only for PC transfers.
Read More:- How Can I Stop My iPhone Battery From Draining Fast? {Best Method}
1. Select photos to transfer to the computer in the iPhone’s Photos app, then hit Share Sheet, scroll down, and tap Save to Files.
2. When asked where to save, choose an iCloud Drive folder. Tap Save to upload photos to iCloud.
iCloud Drive on a Mac
In the Apple ID pane of Systems Preferences, check the box next to iCloud Drive on a Mac.
Activating iCloud displays an iCloud shortcut in the sidebar of any Finder window, revealing its files and folders. Dragging photos to the desired spot on the computer drive removes them from iCloud and frees up iPhone storage.
iCloud Drive on PC
Install iCloud from the Microsoft Store on a Windows PC, log in with an Apple ID, and enable iCloud Drive. Any File Explorer window will show iCloud Drive in the sidebar, where photos can be browsed and dragged to a Windows drive. Like a Mac, this frees up iCloud Drive for use.
Transfer iPhone Photos to Mac with AirDrop
AirDrop lets iPhone users send photos to Mac computers or other Apple devices without uploading or connecting. Using Wi-Fi makes it fast. Apple put this capability inside the iPhone and Mac, so no apps are needed. The user can select photos to transfer and hit the Share Sheet button to share. AirDrop shows at the top and may give a shortcut to a neighboring Mac.
1. Before AirDropping, the user can tap top-of-screen choices to add complete photo metadata. The default sends only the photo, excluding edit history, captions, and location.
2. If the receiving device isn’t an AirDrop shortcut, hitting the AirDrop button will display a list of individuals and devices to whom photos can be sent. hitting any of them will send.
Send iPhone Photos Wirelessly to Windows PC
Apple doesn’t have an AirDrop app for Windows, but third-party programs do. Feem v4, a free program, allowing Windows PCs and iPhones to connect peer-to-peer over Wi-Fi for fast transfers and communication. The app is ad-supported, yet it may transmit several photographs with one ad. Ads are $5 annually to remove. The iPhone and Windows apps are in Apple’s App Store and Microsoft’s Store, respectively.
Read More:- iPhone 14 Pro Max vs iPhone 15 Pro Max: Which is Better?
Each device running Feem will be given an anonymous, random, and somewhat silly moniker like ‘Mindless Eagle’ or ‘Rotten Leopard’ to choose where files are transferred. Feem supports numerous devices and Android and Linux.
Feem must be open on both iPhone and Windows PC to transfer wirelessly. Transferring iPhone images is as simple as selecting and sending on a trustworthy home or workplace Wi-Fi network.
Feem may use the PC’s Wi-Fi to transfer from an iPhone to a Windows laptop without Wi-Fi. Windows Feem users can establish hotspots by clicking Wi-Fi Direct in the upper-left corner.
The Settings app’s Wi-Fi menu connects the iPhone to the Windows hotspot. Feem on Windows displays the password in the upper right. Feem subscribers can move images from the PC’s Documents folder to any location. There are other options, and transferring without a cable may make downloading an app beneficial.
Why Bother with iPhone Photos?
The greatest camera is usually the one you can use right away. Apple has greatly improved the cameras and picture processing in the current iPhone, but it still can’t compete with DSLR and mirrorless cameras. Larger sensors and optics outperform even the finest computer algorithms and AI improvement. However, the iPhone has many gimmicks that make some functionalities easier to use on a smartphone than a specialized camera.
Read More:- Kobo Libra 2 Vs Kindle Paper White 2024
Slow motion is a swipe away, macro mode is automatic, and time-lapse sets a frame rate and exposure parameters. A DSLR can produce superior results with practice, but the iPhone makes good results available to everyone. That implies photographers should use iPhones when they’re accessible and explore with their features to expand their repertory beyond years of experience. Understanding iPhone to PC photo transfer methods lets you choose the best one for the situation.
Which is the Best Way to Transfer iPhone Photos?
Moving files on the iPhone isn’t always optimal with a cable connection. The Lightning cable uses USB 2.0, hence the maximum bandwidth is 480 Mbps. Compared to USB 3.2’s 20 GB/s, that is slow. Unfortunately, iPhones cannot use USB 3.2, therefore wired connections are limited to USB 2.0.
If photos are already in iCloud Photos or iCloud Drive, a direct cable connection may not be faster than sending them over a decent internet connection.
Uploads are slower than downloads, even with a fast internet connection, so uploading pictures may take longer. This gives iCloud Photos a speed advantage over iCloud Drive, although subscription prices should be considered.
AirDrop, Feem, and other iPhone Wi-Fi transfer methods are as quick as Lightning cables, without the inconvenience of finding and plugging them in. Feem is free for Windows and Linux, while AirDrop is incorporated into Macs. Since both approaches provide similar speeds, this is a matter of personal preference and should be chosen individually.
Conclusion
Read More:- How to connect Samsung Galaxy Watch 4 to a non Samsung phone?
Photo journalists love the iPhone since it’s portable and simplifies difficult situations. Anytime, you may grab the iPhone to take a macro, time-lapse, or photograph a special moment that you might miss if you rush to obtain a bigger camera. No lens cap, tripod, or other attachments needed. iPhone photos are typically striking and unforgettable. To have so many options shows how versatile an iPhone is for photography from start to end.