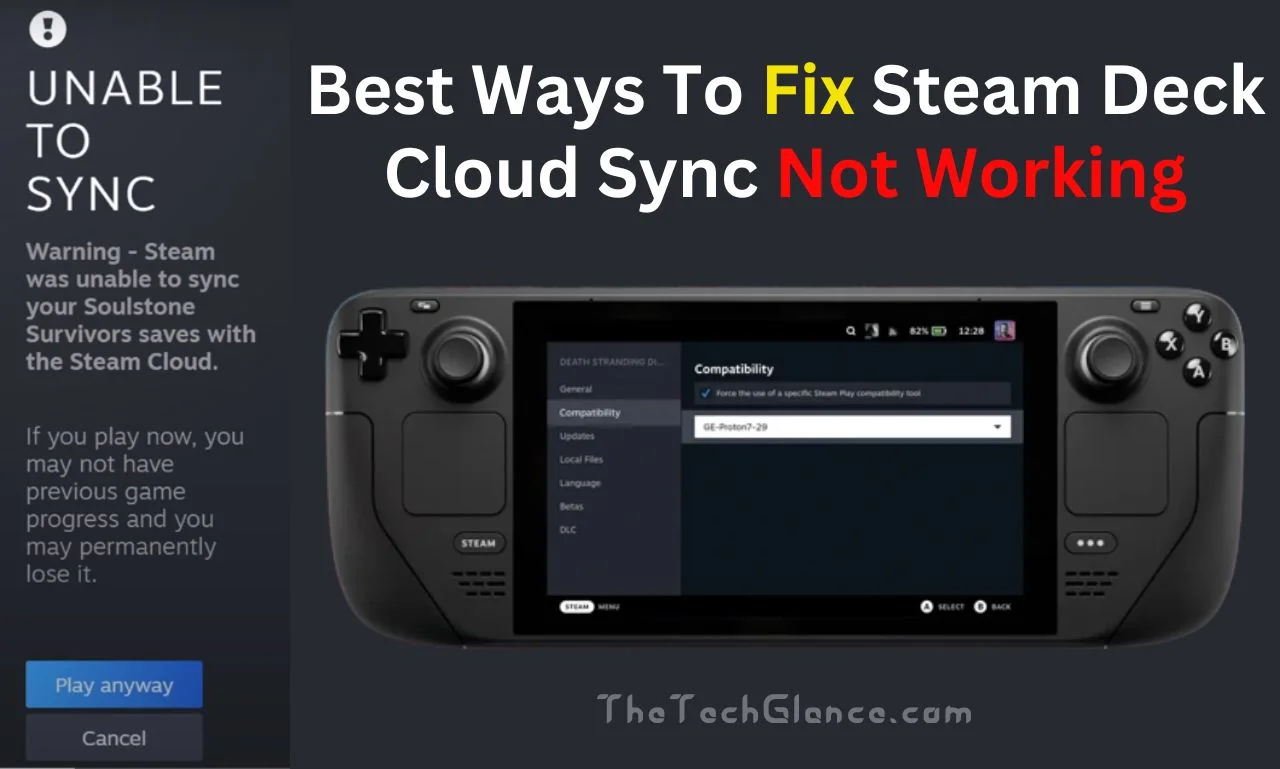Valve’s Steam Deck makes portability gaming a breeze. You can take your favourite PC games with you thanks to this portable gaming console, but what if the Steam Deck cloud sync stops working? We’ve got you covered, so relax. In this article, we’ll investigate the most typical reasons for this issue and offer the most effective ways for getting your Steam Deck cloud sync back on track. Therefore read the article carefully to get a proper understanding of the best ways to fix steam deck cloud sync not working.
Introduction
The Steam Deck is a dream come true for gamers, as it brings the customization options of PC gaming to a portable device. Whether you’re playing on a desktop computer, laptop, or the Steam Deck, you can easily take up right where you left off thanks to Steam Cloud sync. However, it can be annoying when the cloud sync function does not operate as expected. Let’s investigate this problem and see if we can find a solution.
Steam Deck Cloud Sync Not Working
What is Steam Cloud Sync?
First, let’s define Steam Cloud sync so we may move on to the troubleshooting procedures. The Steam Cloud service offered by Valve allows you to back up and sync your game saves, as well as your profile and other data, in the cloud. If you have Steam installed on a number of different devices, you will be able to access any of your game saves from any of those devices. The fact that the Steam Deck is a portable device makes this feature extremely important to the overall quality of the gaming experience.
Steam Deck Cloud Sync Error
The cloud syncing feature of Steam Deck is not working without its potential hiccups, such as the following:
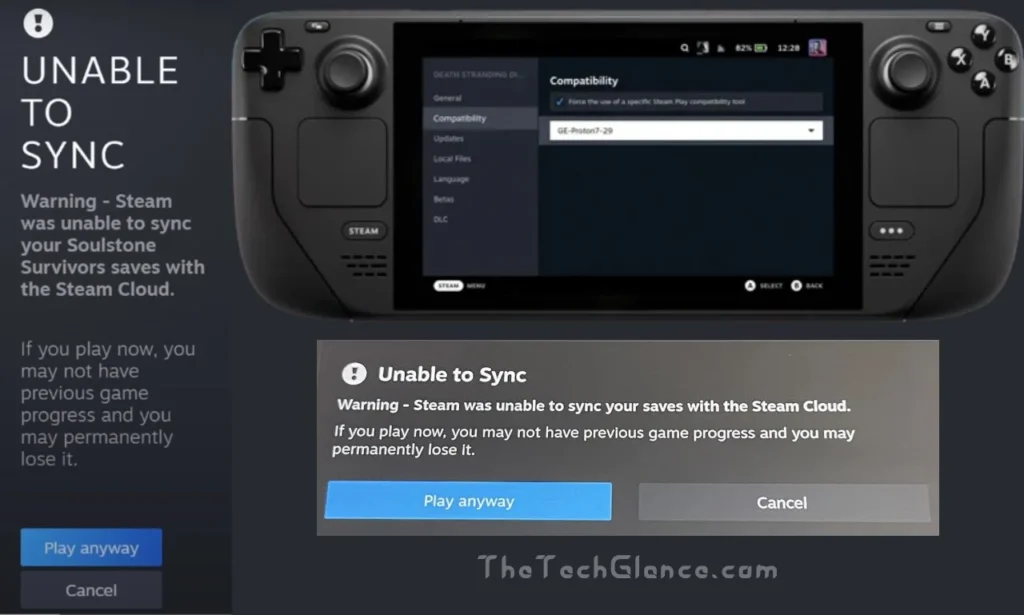
- “Failed to sync with Steam Cloud.”
- “Steam Cloud is currently unavailable.”
- “Out of sync.”
These error messages are annoying, but there are ways to fix them.
Read More : Which One Is The Best Between IPhone 14 Pro Max And Samsung S22 Ultra?
How Do I Fix Steam Cloud Sync on Steam Deck?
1. Make sure you’re connected to the web.
A shaky internet connection is a common cause of Steam Cloud sync problems. You need a reliable Wi-Fi connection for your Steam Deck. Make sure you have a solid signal if you plan on using mobile data.
2. Launch Steam again
Sync issues with the cloud are sometimes remedied by simply restarting the device. To determine if the problem still exists, close Steam and then reopen it on your Steam Deck.
3. Check the Game Files for Authenticity
Sync problems can be caused by corrupted game files. In order to ensure the safety of your video game files:
- Open Steam on your Steam Deck.
- Go into your games folder.
- To fix the game, right-click on it.
- Just do a right-click and select “Properties.”
- Go to “Local Files” by clicking there.
- You can verify the game files’ integrity by clicking the button labelled “Verify Integrity of Game Files.”
- If Steam detects a corrupted file, it will immediately replace it.
4.Double-check your Steam Cloud settings
Troubleshooting a Steam game? Make sure Steam Cloud is activated. Just follow the instructions:
- Get the Steam Deck going!
- Access the games directory.
- To play, right-click the game’s icon.
- Right-click, and choose “Properties.”
- Click the “Updates” menu item.
- The option to “Enable Steam Cloud synchronisation for [game name]” should be enabled.
5. Remove All Download Cache
Inconsistencies in synchronisation may be the result of a congested download cache. In order to purge your download history:
- Open Steam on your Steam Deck.
- Choose “Steam” from the menu on the left.
- Achieve this by clicking on “Settings.”
- Navigate to the “Downloads” menu.
- To delete download history, select “Clear Download Cache.”
6. Update Steam and Your Game
Incompatibilities may arise from using out-of-date software. Always use the most recent versions of Steam and your games. Even though Steam usually updates itself, you may always check for updates in the “Steam” menu.
Read More : How Do I Protect My IP From Leaking?
7. Disable Steam Beta Participation
It’s possible that the problems you’re experiencing stem from your use of a Steam beta. Do not participate in the beta if you do not wish to do so.
- Open Steam on your Steam Deck.
- Select “Steam” from the sidebar.
- To do this, go to the menu and select “Settings.”
- Choose “Account” from the main menu.
- In the section titled “Beta participation,” select “Change.”
- Select “None – Opt out of all beta programs.”
8. Restart Your Steam Deck
Sometimes, if you’re having trouble syncing to the cloud, all you have to do is restart your Steam Deck.
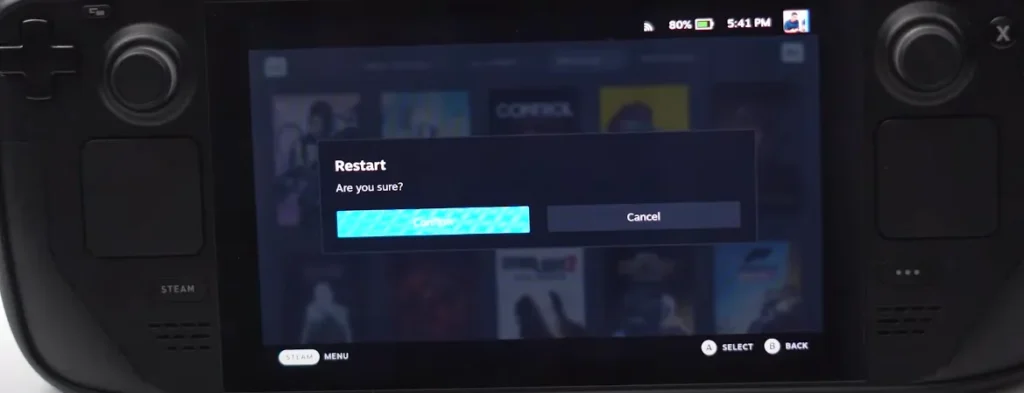
9. Check for Third-party Software Conflicts
Steam’s cloud syncing can be disrupted by anti-virus and firewall software, among others. Try temporarily disabling such programmes to see if it helps. After you’re done, you should turn it back on.
10. Contact Steam Support
If these steps do not resolve the issue, you should contact Steam Support. Give them as much detail as you can about the problem, and they’ll help you fix it.
Why Does Steam Deck Say “Out of Sync”?
When your Steam Deck displays the “Out of Sync” notice, it usually implies that the game data you have saved locally does not match the data you have uploaded to the Steam Cloud. There are a number of potential causes for this, such as programme incompatibilities or disruptions during synchronisation.
Why Is My Steam Deck Not Working?
It’s quite annoying when your Steam Deck stops functioning. Players may experience a wide variety of issues, not limited to the Steam Cloud sync issue. Common causes of Steam Deck malfunction include:
- Hardware issues: Make sure your Steam Deck is fully charged and working properly. Contact Steam Support if you think you’re experiencing a hardware issue.
- Software conflicts: Sometimes the Steam Deck won’t work right because of incompatibilities with other programmes or modifications to your operating system or drivers. Verify that you have the most recent software version installed on your device.
- Problems with specific games: The Steam Deck may not work with all games. If you’re having issues, you might want to see if there are any posted solutions on the game’s Steam Community page or forums.
Read More : Which One Is The Best Between IPhone 14 Pro Max And Samsung S22 Ultra?
Conclusion
The Steam Deck is a fantastic piece of hardware for those who want to take their love of PC gaming with them wherever they go. Problems with Steam Cloud syncing, though, can put a damper on otherwise enjoyable gaming sessions.
If you’re having issues with cloud syncing, you can fix them by following the procedures suggested in this article. Keep in mind that a dependable internet connection, up-to-date software, and some persistence can go a long way towards rectifying the situation.
If you’ve exhausted all other options, contact Steam’s support team for advice. Having these options at your disposal will guarantee you many hours of fun with your portable Steam Deck gaming system. Have fun, gamers!
Read More : Unveiling The Surprising Effects Of Wearable Technology On Children’s Health
Hello, my name is Rishabh Kumar and I am the author of TheTechGlance.com. I am fond of writing and I have done engineering from NIT Hamirpur due to which I have good knowledge of technology, AI, Crypto and network.