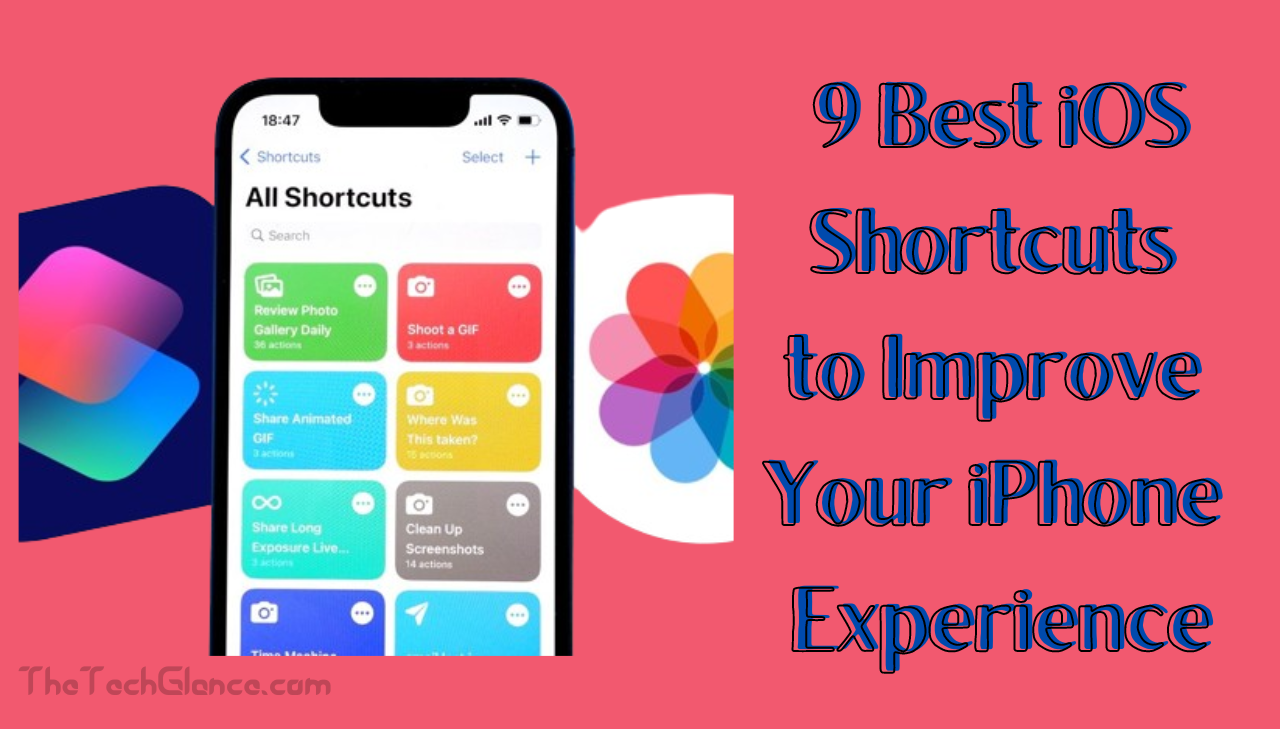With the advent of iOS 12, Apple introduced an application called Shortcuts where consumers can set options to make various functions simpler, shifting the way people engage with their technology. Whether you’re an experienced power user or brand-new to iPhone automation, there’s a shortcut that can improve your daily routine. Here we’ll look at nine of the greatest iOS shortcuts that will greatly enhance your iPhone experience.
1. Gallery Downloader
Multiple-step, laborious image downloads from the internet or social media can be a chore. Simplifying this is the Gallery Downloader shortcut, which lets you tap once to download photos straight to your photo gallery. This short cut makes it easier to gather pictures for a project or save treasured ones from pals.
How to Use It:
- Download and Install: From the Shortcuts app or a reliable web source, first download and install the Gallery Downloader shortcut.
- Share the Image: Utilize the browser’s or social media app’s share function to save images you find.
- Choose “Gallery Downloader”: From the resulting Share Sheet, choose “Gallery Downloader.”
Reducing the steps required to save web photos, the image will be saved straight to your Photos app. Students, researchers, and anybody else who regularly needs to preserve photos for later use will find this especially helpful.
2. Apple Music Wrapped
For music fans want to view their listening patterns over the previous year, Apple Music Wrapped is an excellent shortcut. Inspired by the Wrapped feature on Spotify, this shortcut offers comprehensive information about the songs, artists, and albums you’ve played the most.
How to Use It:
- Install the Shortcut: Link your collection to the Apple Music Wrapped shortcut.
- Run the Shortcut: Run the shortcut to give it access to your Apple Music data.
- View Your Stats: Give it some time to assemble a thorough report with your listening statistics.
The finished product is a tastefully designed synopsis of your musical tastes, ideal for sharing with friends or thinking back on your musical year. This knowledge can point up patterns in your listening patterns or help you find new favorite musicians.
3. Weather Report
Quickly obtaining a comprehensive weather report can be quite helpful when organizing your day or getting ready for a trip. A thorough forecast based on your present location or any other location is available via the Weather Report shortcut.
How to Use It:
- 1. Install the Shortcut: Download the Weather Report shortcut.
- 2. Run the Shortcut: Click on it to let it to access your location.
- 3. Get Your Forecast: Get an extended forecast together with the current weather, temperature, and precipitation.
Customizing this shortcut to include more data like wind speed and UV index makes it a flexible tool for weather updates. This short cut is great whether you travel often or just want to know if you need an umbrella.
4. Translate Text
Language hurdles vanish with the Translate Text shortcut. Using Apple’s integrated translation service, this shortcut lets you swiftly convert text from one language to another.
How to Use It:
- 1. Install the Shortcut: Include the Translate Text shortcut to your library.
- 2. Copy the Text: The text you wish to translate should be copied.
- 3. Run the Shortcut: Choose the target language and carry out the shortcut.
Immediate display of the translated text can be quite helpful when traveling or corresponding with friends and coworkers who speak other languages. Students studying a new language or professionals employed abroad will find this very helpful.
5. Battery Saver Mode
Many iPhone owners have frequent worries about battery life. The Battery Saver Mode shortcut toggles a number of power-saving features to help prolong the life of your phone’s battery.
Use Instructions:
- 1. Add the Shortcut: Include the Battery Saver Mode shortcut in your collection.
- 2. Run the Shortcut: Use it whenever you want to save battery life.
Low Power Mode, Wi-Fi and Bluetooth disable, and screen brightness may all be adjusted using this shortcut. When you need to maximize the life of your battery, as on lengthy journeys or busy days with little access to charging, it’s ideal.
6. QR Code Generator
QR codes are now widely utilized for anything from paying to exchanging Wi-Fi credentials. Create QR codes fast and simply with the QR Code Generator shortcut.
How to Use It:
- 1. Install the Shortcut: Download and Configure the QR Code Generator Shortcut.
- 2. Run the Shortcut: Enter the text or URL you wish to encrypt and run the shortcut.
- 3. Save or Share the QR Code: You may instantly save or share the produced QR code.
Sharing website URLs, contact details, or any other information you choose to encode into a QR code is especially made easier with this shortcut. Data sharing is simple and easy with this adaptable tool for both personal and commercial use.
7. Email Myself
Every now and again you need to scribble something down fast and have it available from your email. By letting you send an email to yourself with a few touches, the Email Myself shortcut expedites this procedure.
How to Use It:
- 1. Install the Shortcut: Drag the Email Myself shortcut into your library.
- 2. Run the Shortcut: Type the email reminder or note you wish to send yourself.
- 3. Tap “Send”: Click “Send” and the email will land in your inbox.
This is a terrific approach to guarantee that significant ideas and reminders are kept and available from your email inbox. It works great for professionals, students, and anybody else who uses email as a main information organizing hub.
8. Home ETA
Those that commute often or want to let someone know when they’ll get home may find the Home ETA shortcut to be ideal. ETA to your home location is computed by this shortcut, which can also text a designated contact with the result.
How to Use It:
- 1. Install the Shortcut: Add the Home ETA shortcut to your collection.
- 2. Set Up Your Details: Enter the contact you wish to notify and your home address in the “Set Up Your Details” section.
Read More:- Kobo Libra 2 Vs Kindle Paper White 2024
The shortcut notifies your selected contact by text message and computes the ETA using Apple Maps. When arranging with friends or with family members waiting for you, this is quite helpful.
9. Track Water Intake
Staying hydrated is an essential part of keeping one healthy, though people often fail to take several sips of water in a day. Alerting and tracking the intake of water on a regular basis are made easier with the help of the Track Water Intake shortcut.
How to Use It:
- 1. Add the Shortcut to Your Library: Add the Track Water Intake shortcut.
- 2. Log Water Consumption: Launch the shortcut each time you have a glass of water.
- 3. Monitor Your Intake: View your recorded water intake in the Health app.
Since this shortcut integrates with the Health app, it is easy to view your hydration level and ensure that one takes the necessary amount of water daily. It will therefore be useful for any individuals who are in a process of improving their overall health.
How to Get Started with Shortcuts
These pointers will get you started if you’re unfamiliar with iOS shortcuts:
1. Install the Shortcuts App: Ensure you are on iPhone and make sure the ‘Shortcuts app’ is downloaded. The App Store has it free to download.
2. Discover the Gallery: A selection of pre-made shortcuts may be found in the Gallery area of the Shortcuts app. Seek out these for practical shortcuts and ideas for your own.
3. Tailor Shortcuts: A lot of shortcuts can be tailored to suit your requirements more precisely. Fear not to try out various combinations and settings.
4. Use Siri: Use Siri to enable shortcuts. Siri only needs to be told the shortcut’s name to carry out the tasks.
5. Automation: Take use of the Shortcuts app’s automation features. Create shortcuts to run automatically in response to events like location, time of day, or particular activities.
Additional Resources
There are several of internet sites accessible for anyone wishing to learn more about iOS shortcuts:
1. Apple’s Official Documentation: Apple offers thorough instructions and manuals for utilizing the Shortcuts app. If shortcuts are unfamiliar to you, this is a terrific place to start.
2. Online Communities: Advice and shortcuts submitted by users abound on websites like Reddit and forums devoted to iOS shortcuts. Finding new shortcuts and receiving assistance with problems are made easy with these groups.
3. YouTube Tutorials: Educators and computer enthusiasts alike provide instructional videos on YouTube that walk you through the process of creating and using different shortcuts. For people that learn best visually, they can be quite useful.
Utilising these tools will help you better grasp iOS shortcuts and find even more methods to make the most of your iPhone experience.
Read More:- The Role of Open Data In Digital Society
Conclusion
The ability of iOS shortcuts to automate and simplify chores gives them great strength and increases the enjoyment and efficiency of using your iPhone. These nine shortcuts provide doable answers to common problems whether your goals are to increase productivity, maintain organization, or just save time. You can fully use your iPhone and improve the smoothness and efficiency of your everyday technological contacts by including these shortcuts into your routine.
A potent toolkit, iOS shortcuts can completely change the way you use your iPhone. These nine shortcuts provide a peek of the customisation and automation possibilities right at your fingers. You’ll discover innumerable methods to save time, boost output, and improve your iPhone experience as you get more comfortable making and using shortcuts. Accept the realm of iOS shortcuts and start using your iPhone to its fullest extent right now.