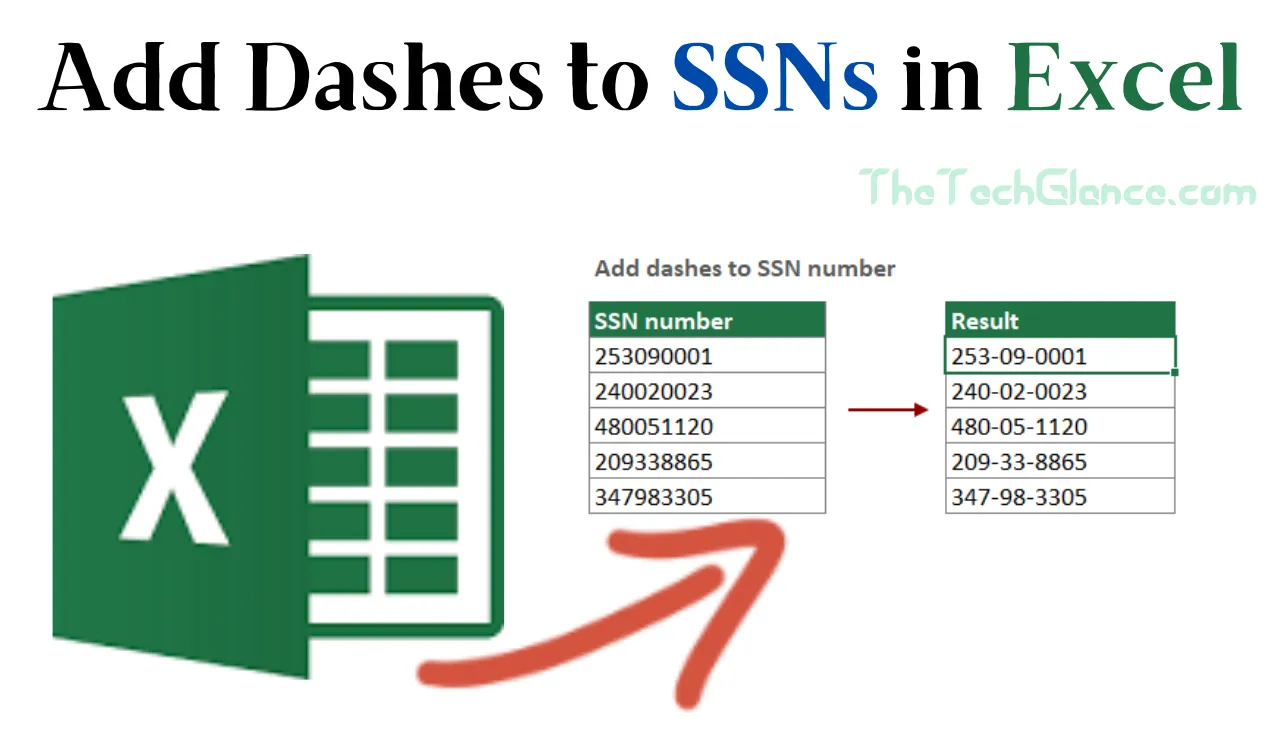In order to successfully manage data, Excel is a strong tool that can be used in every organization. It is crucial to convey sensitive information accurately and securely, such as Social Security Numbers (SSNs), while handling them. Do you want to Add Dashes to SSNs in Excel but are unsure how to proceed? Do not worry you are in the proper place.
This post will show you how to quickly Add Dashes to SSNs in Excel by following a few easy steps. We’ll go through several pointers that will enable you to do the task swiftly and effectively. You can quickly and effortlessly add dashes to SSN in Excel with a little skill. Let’s begin, then!
What are SSNs and What Is Their Format?
The Social Security Administration (SSA) in the United States issues SSN. They are generally used to track people for social security benefits, taxation, and other official functions.
SSNs have a format made up of nine digits ordered in the following way: XXX-XX-XXXX. Each set of numerals represents something specific:-
- Area Number (XXX):-The area number is represented by the first three numbers. This number was previously assigned based on the location of the SSA office where it was issued. The area number may no longer accurately reflect the person’s location at the time of issuance due to changes in the assignment procedure.
- Group Number (XX):-These numbers were given to the SSA offices in a precise order, frequently in batches. However, the assigning procedure has evolved over time, much like the area number.
- Serial Number (XXXX): The last four digits are the serial number and are generally issued sequentially within a particular group number batch.
To preserve consistency and readability in databases, records, and other data management systems, SSNs must be kept in the proper format (XXX-XX-XXXX). When working with this sensitive data, adding dashes to SSNs in Excel or any other spreadsheet program can assist organize the data and minimize mistakes.
Creating Your SSN Data in Excel
The phrase “Provide instructions on how to open your Excel spreadsheet containing the SSN data” refers to outlining the procedures to access and open the Excel file that has the Social Security Number (SSN) data you wish to work with. For better understanding, Here is the step by step guide:
- Launch Microsoft Excel: Open to the Microsoft Excel program on your computer and double-click on the icon to launch it. Excel is typically included with the Microsoft Office package, but it can also be used directly from Windows’ Start menu or Mac’s Applications folder.
- Locate Your Excel Spreadsheet: You must go to the folder or directory where the file is kept if you have already saved your SSN information in an Excel spreadsheet.Depending on the Excel version you are using, keep an eye out for files with the “.xlsx” or “.xls” extension.
- Once you’ve found the file, double-click it to launch Microsoft Excel. Open the Excel Spreadsheet. The application will start up and load the chosen spreadsheet.
- Verify SSN Data: Once the Excel file has been opened, look to see if the SSN information is available and is set up properly in the spreadsheet. Before adding the dashes, make sure the SSNs are formatted consistently and accurately.
- Backup Your Data (Optional but Recommended): It’s a good idea to make a copy of the original data before making any modifications to the spreadsheet. To keep a backup in case something goes wrong when editing, you can save a second copy of the file under a new name or in a different folder.
Using Excel Functions to Add Dashes
Method 1: Using Text Functions
Step-by-Step guide on how to utilize the CONCATENATE, LEFT, MID, and RIGHT functions to Add Dashes to SSNs in Excel:
- You need to Add Dashes to SSNs in Excel, so open it.
- Choose the cell to which you want to insert the initial dash.
- Enter the following formula in the Formula Bar:
=CONCATENATE(LEFT(A1,3),"-",MID(A1,4,2),"-",RIGHT(A1,4))where A1 is the cell that contains the SSN that you want to add dashes to.
- Press Enter.
The SSN in cell A1 will now be formatted with dashes.
- To add dashes to the remaining SSNs in the column, drag the fill handle down the column.
The SSNs in the column will now all be formatted with dashes.
Here is an illustration of how the formula functions:
Let’s assume that cell A1’s SSN is 123-45-6789.
- The first three characters of the SSN, which are 123, would be extracted using the LEFT function.
- The following two characters of the SSN, 45, would be extracted by the MID function.
- The SSN’s final four characters, 6789, would be extracted using the RIGHT function.
These three text strings would then be combined by the CONCATENATE function and separated by dashes to yield the string 123-45-6789.
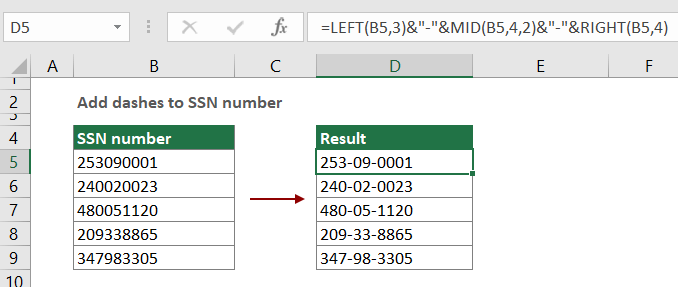
Method 2: Using Custom Formatting
To use Excel’s custom formatting option to automatically display SSNs with dashes, follow these steps:
- The cells containing the SSNs you want to format should be chosen.
- On the Home tab, click.
- Simply select the Format Cells button under the Number group.
- Click the Number tab in the Format Cells dialog box.
- Go to the Category list and choose Custom.
Enter the format code shown below in the Type box:
000-00-0000
- Click OK
Excel will now automatically display the SSNs in the selected cells with dashes.
Here is an example of how the custom formatting code would work:
Following the use of the custom formatting code, Excel will display the SSN in cell A1 as “123-45-6789” if it is formatted as “123456789”.
- Additionally, you can add additional characters to SSNs using the custom formatting option, like asterisks (*) or periods (.).For example, you would use the following format code to add(*) to the first five digits of an SSN:
***-00-0000You can save a customized format for later use after creating it. Click the Save button in the Format Cells dialog box to accomplish this. The custom format will subsequently be added by Excel to the Custom list under the Number tab.
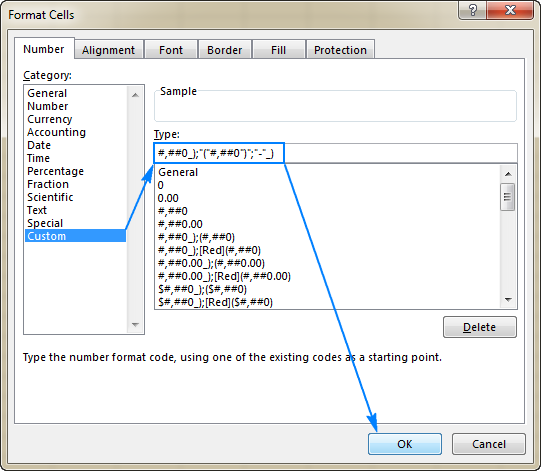
Method 3: Using REPLACE Function to Add Dashes to SSNs in Excel
Another method for adding dashes to the social security numbers (SSN) in Excel is to use the REPLACE function.
- Insert the following formula into cell D5:
=REPLACE(REPLACE(B5, 4, 0, “-“), 7, 0, “-“)
Here,
- REPLACE(B5, 4, 0, “-“) introduces a dash (-) at the 4th position of an SSN number from cell B5.
- REPLACE(REPLACE(B5, 4, 0, “-“), 7, 0, “-“) inserts another dash (-) at the 7th position of an SSN number from the cell.
- After that hit the ENTER button.
- Now drag the Fill Handle icon from cell D5 to D14.
After that you will have all the social security numbers (SSN) with dashes as in the image below:
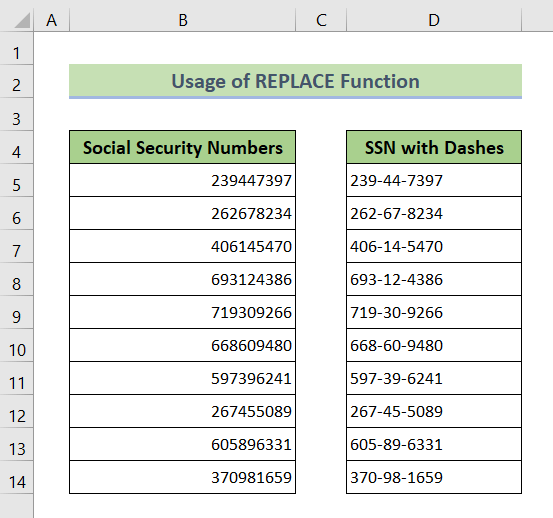
Where do the dashes go in SSN?
Adding dashes to a Social Security number (SSN) in Excel is a common practice for delineating the various components of an SSN. In the United States, a Social Security number looks like this: For example, “XXX-XX-XXXX,” where “X” might be any number from 0 to 9. The SSN consists of an Area Number (the first three digits), a Group Number (the second three digits), and a Serial Number (the last four digits).
Formatting a Social Security number in Excel with dashes looks like this: first, after the first three digits, place a dash “-“; then, after the next two digits, place another dash “-“;
###-##-####
Here’s a step-by-step explanation of where the dashes go in an SSN in Excel:
Choose the cell or cells where the SSN will be entered or where the SSN will be formatted.
Don’t use dashes when entering the first three digits of a Social Security number.
Enter a dash “-” after the first three digits.
The next two digits of the Social Security number are required (no dashes).
Input another dash “-” after the following pair of digits.
Include no dashes after the last four numbers of the Social Security number.
The SSN will be properly formatted in Excel with the dashes in the right places, making it easier to read and work with without compromising the accuracy of the data.
Read More : How To Reduce Environmental Impact By Using Technology
Do I put dashes in Social Security number?
A valid Social Security number (SSN) will often include dashes. Standard Social Security Numbers (SSNs) are written in the format XXX-XXXX, where X is a digit from 0 to 9. Three distinct bits of information are represented by the three sections of the SSN, which are separated by dashes:
The first three digits of a Social Security Number (XXX) indicate an Area Number specific to the state or territory where the number was first issued.
To further classify people living in the same area, we utilize the following two numbers (XX) to designate their Group Number.
The last four digits (XXXX) make up the Serial Number, which is used to identify a specific person within a larger group.
It is much simpler to read and understand Social Security numbers in this format, and to enter them accurately into forms and databases, because of the dashes. Not showing the whole Social Security number is likewise usual practice for reasons of privacy and security. As with any personally identifiable information, it is imperative to use extreme caution whenever dealing with Social Security numbers (SSNs).
Benefits of Adding Dashes to SSN in Excel
Adding dashes to Social Security numbers in Excel has several benefits:
Readability: For ease of reading, a Social Security number should only contain the last nine digits and no other punctuation. The addition of dashes (for example, 123-45-6789) to a Social Security number makes it easier to see and verify the numbers.
Data Consistency: The use of dashes to standardize Social Security numbers (SSNs) assures that all of the data on your Excel page will be consistent with one another. Errors are less likely to occur when dealing with Social Security numbers (SSNs) because of this consistency.
Data Validation: Use Excel’s data validation tools to enforce standards for entering Social Security numbers, such as the required inclusion of dashes. This means that the spreadsheet is less likely to include inaccurate information, and that any Social Security numbers entered into it will be recorded accurately.
Improved Searching and Sorting: When SSNs are consistently formatted with dashes, it’s easier to search for specific SSNs or sort data based on SSNs. This is a useful tool for processing large data sets.
Privacy and Security: Social Security numbers are private and sensitive information that must be protected. When a Social Security number is contained in an Excel spreadsheet, using dashes instead of spaces makes it more difficult for hackers to read and exploit. It’s an extra layer of protection for the data.
Compliance: To meet rules or industry standards, it may be necessary to use dashes in Social Security Numbers (SSNs) for data administration and reporting. Compliance with these standards is essential for staying out of legal and regulatory hot water.
Visual Confirmation: Identification can be confirmed visually using an SSN, as this number is often used for that purpose. By making it simpler to confirm that the right Social Security number has been provided, dashes help reduce the likelihood of fraud and identity theft.
User-Friendly Documentation: It is recommended that dashes be used in Social Security Numbers (SSNs) whenever possible to make the information in your Excel files easily understood by others.
When SSNs are formatted in Excel with dashes, data security, consistency, and readability are all enhanced. Data integrity, compliance with regulations, and the simplification of other data management tasks are all improved by this approach, making it the preferred option for working with SSNs in spreadsheets.
Add dashes to ssn in excel formula
To add dashes to a Social Security Number (SSN), you can use a formula that combines many text operations in Excel, including CONCATENATE (or its shorthand “&”) and the LEFT, MID, and RIGHT functions. Here’s a step-by-step manual on how to make it happen:
The following formula should be used if your Social Security numbers begin in cell A2 of column A and you wish to add dashes in the format “XXX-XX-XXXX,” where X signifies a digit.
If you make a new column B and input the formula-
=LEFT(A2, 3)&”-“&MID(A2, 4, 2)&”-“&RIGHT(A2, 4), you’ll get the desired result in cell B2.
The formula is as follows:
Using LEFT(A2, 3), the first three digits of the SSN are removed.
Add the second dash. (-)
The next two digits of the SSN, starting at the fourth, might be obtained using MID(A2, 4, 2).
To represent a second dash, a dash sign (“-“) is used.
In order to get the final four digits of a Social Security number, type RIGHT(A2, 4).
These components, separated by dashes, are used by the algorithm to construct the formatted SSN.
To use the formula, enter it into Cell B2 and press Enter.
In cell B2, the Social Security number will show in the proper format, with dashes.
To apply the formula to the entire column of SSNs at once, double-click the fill handle (the little square in the cell’s lower right corner) or drag it down.
Your Social Security digits, with dashes, have been moved to column B.
If your SSNs are in a different column or row, you’ll need to edit the formula to reflect the new location of the referenced cells (such as A2).
How to add dashes to ssn in excel with leading zeros
Excel’s TEXT, LEFT, MID, and RIGHT functions, among others, can be used to append dashes to a Social Security Number (SSN) without losing the number’s starting zeroes. If your Social Security numbers are in column A and you want dashes to separate them in column B, follow these instructions.
Assume your SSNs are in cells A1, A2, A3, etc., and you need them in column B, formatted.
Copy and paste the following formula into cell B1 (or the first cell where you want the formatted SSN to appear):
=TEXT(VALUE(LEFT(A1, 3), “000”) & “-” & TEXT(VALUE(MID(A1, 4, 2)), “00”) & “-” & TEXT(VALUE(RIGHT(A1, 4)), “0000”).
The first three digits of the SSN, the next two digits, and the last four digits are all used in the formula. In order to separate these components, it employs the LEFT, MID, and RIGHT operations.
Press the enter key. Now that we’ve added the leading zeros and dashes to the SSN, it should appear in cell B1.
To format the remaining SSNs in column A, copy the formula in cell B1 and paste it down to the bottom of the column.
The Social Security number “123456789” is formatted as “123-45-6789” thanks to this algorithm, which also preserves the leading zeroes.
Remember that this calculation presupposes that all nine-digit Social Security numbers in column A are formatted as “XXXXXXXXX”. You may need to modify the equation to account for the possible differences in the length and format of your SSNs.
Read More : Does Chipotle Take Apple Pay In 2023 [Updated]
Conclusion
In conclusion, knowing how to Add Dashes to SSNs in Excel is a useful skill that may greatly improve the readability and organization of data. You may easily format SSNs to the typical XXX-XX-XXXX format by following the step-by-step instructions provided in this blog article, which will enhance the precision and effectiveness of your data management procedures.
You can alter the SSN data directly in the spreadsheet using Excel functions like CONCATENATE, LEFT, MID, and RIGHT, which guarantees accurate and consistent formatting. With the knowledge of how to Add Dashes to SSNs in Excel, you’ll be prepared to handle data difficulties with assurance, accuracy, and simplicity. Hope that you have got to learn a lot from this post and with the help of this article, you must have learned how to Add Dashes to SSNs in Excel, stay connected with us for more important information related to Excel.
Read More : IPhone 14 Pro Max Vs IPhone 15 Pro Max: Which Is Better?
FAQs About How to Add Dashes to SSNs in Excel
What is the purpose of adding dashes to an SSN?
Adding dashes to an SSN helps to make it easier to read and more secure. By formatting the SSN with dashes, it can help to reduce the chances of someone being able to guess the SSN or of it being misread or misinterpreted. It also helps to create a visual barrier between the SSN and other personal information, providing an extra layer of security.
Are there any risks when adding dashes to SSN in Excel?
Yes, there are some risks when adding dashes to SSN in Excel. The most common risk is accidentally adding an extra dash or not adding the correct number of dashes. This can lead to the SSN being incorrectly formatted and can cause issues when it is used for financial transactions or other applications. It is important to double-check the SSN once it has been formatted to make sure it is correct.
What is an SSN?
An SSN (Social Security Number) is a 9-digit number issued by the United States government to U.S. citizens, permanent residents, and certain non-citizens. It is used to track individuals for taxation, social security, and other governmental programs. It is also used to identify individuals for credit and other financial purposes.
How do I get SSN without dashes in Excel?
Using Custom Formatting to Remove Dashes from SSN in Excel
Select the cells that contain the SSN you want to remove dashes from. Right-click on the selected cells and click Format Cells. In the Format Cells dialog box, select Custom from the Category list. In the Type field, enter the following custom format: 000000000.
Hello, my name is Rishabh Kumar and I am the author of TheTechGlance.com. I am fond of writing and I have done engineering from NIT Hamirpur due to which I have good knowledge of technology, AI, Crypto and network.