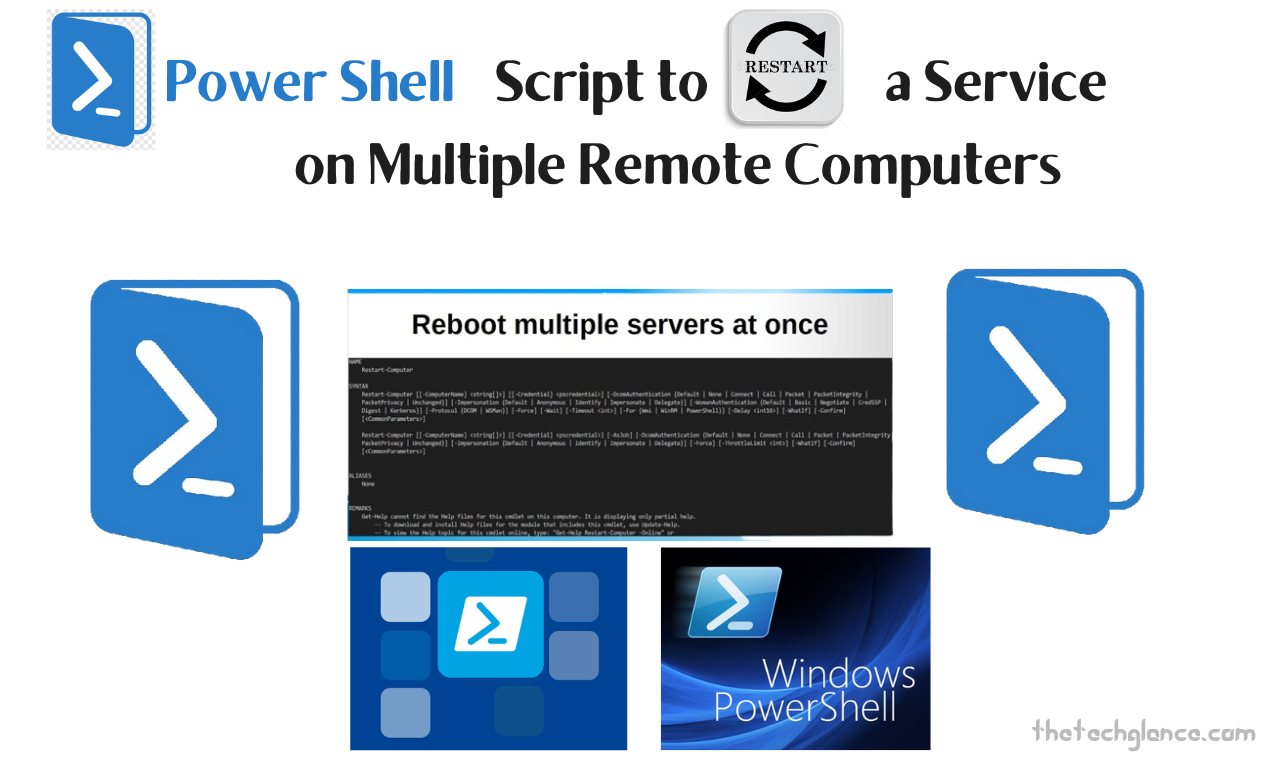System administrators in today’s ever-changing IT ecosystem have the enormous task of effectively administering services across a large number of remote workstations. The capacity to automate routine operations and perform activities remotely is key for maintaining a reliable and secure infrastructure, whether it’s implementing essential upgrades or assuring the flawless functioning of critical services. To overcome these obstacles and increase efficiency in administrative procedures, PowerShell’s extensive scripting features are an excellent choice.
This detailed tutorial will teach you all you need to know to use PowerShell to restart services on numerous remote PCs all at once. First, we’ll take a look at what PowerShell Remoting is and how it works. Then, we’ll go over some basic authentication procedures and look at some instances of how to automate service management duties in different IT environments.
Understanding PowerShell Remoting
Administrators can now use a single console to execute PowerShell scripts or instructions on numerous distant PCs thanks to PowerShell Remoting. In order to set up safe communication between the local and distant computers, it uses the Windows distant Management (WinRM) service.
Verify that PowerShell Remoting is turned on on the local and remote machines before beginning your script. The following command will enable it:
Enable-PSRemoting –Force
To enable incoming remote PowerShell connections, use this command to configure WinRM. To add insult to injury, you might have to fiddle with your firewall settings to let WinRM traffic through.
Restarting a Service on a Single Remote Computer
Let’s begin by learning how to use PowerShell to restart a service on a single remote PC. This is when the Restart-Service cmdlet really shines. I’ll give you a simple example:
Restart-Service -Name “ServiceName” -ComputerName “RemoteComputer”
To restart a specific service, simply replace “ServiceName” with its name and “RemoteComputer” with its name or IP address.
Restarting a Service on Multiple Remote Computers
The Invoke-Command cmdlet is available in PowerShell and can be used to restart a service on numerous remote computers. You can use this cmdlet to run scripts or tasks on many remote PCs at once. To use it to restart a service on numerous computers, follow these steps:
Invoke-Command -ComputerName “RemoteComputer1”, “RemoteComputer2” -ScriptBlock {
Restart-Service -Name “ServiceName”}
All it does is restart the service named “ServiceName” on both RemoteComputer1 and RemoteComputer2. The -ComputerName argument allows you to provide multiple computer names.
Authentication and Credential Handling
Validation is of the utmost importance when working with distant machines. The credentials of the currently logged-in user are automatically used for remote connections by Invoke-Command. Nevertheless, the -Credential argument allows you to specify other credentials:
$cred = Get-Credential
Invoke-Command -ComputerName “RemoteComputer” -Credential $cred -ScriptBlock {
Restart-Service -Name “ServiceName”}
The user is prompted to safely enter their credentials. Another option is to use the New-Object cmdlet to programmatically construct a PSCredential object.
Read More:- A Comprehensive Guide: How to Connect Galaxy Watch 4 to Samsung Phone
Handling Errors and Logging
Being able to gracefully handle mistakes and keep logs for auditing and troubleshooting is crucial in real-world circumstances. Capturing and logging failures for additional investigation is possible using PowerShell.
$computers = “RemoteComputer1”, “RemoteComputer2”
$logFile = “C:\Logs\ServiceRestart.log”
foreach ($computer in $computers) {
try {
Invoke-Command -ComputerName $computer -ScriptBlock {
Restart-Service -Name “ServiceName” -ErrorAction Stop
}
Write-Output “Service restarted on $computer” | Out-File -Append $logFile
} catch {
Write-Error “Failed to restart service on $computer: $_” | Out-File -Append $logFile
}
}
The script repeatedly checks each distant computer, tries to restart the service, and records the result. To make sure the script keeps running even if one computer has an error, it uses a try/catch block to catch errors.
Advanced Techniques and Considerations
Parallel Execution
Parallel command execution greatly improves performance when working with many remote systems. For this, you can use the Invoke-Parallel module or PowerShell workflows.
Filtering Computers
Filtering remote computers by specified criteria allows you to target subsets of devices based on things like Active Directory organizational units, IP address ranges, or custom properties.
Centralized Configuration Management
If you want to make sure that all of your computers have the same settings, you should look into using a centralised configuration management solution like CMAF or PowerShell Desired State Configuration (DSC).
Security Best Practices
In order to protect your infrastructure and reduce risks related to remote administration, it is important to follow security best practices like least privilege access, credential encryption, and regular auditing.
Read More:- How do I turn my work computer into a personal computer?
Conclusion
Thanks to PowerShell, system administrators may automate service management activities efficiently across several distant workstations. Administrators may simplify operations, boost productivity, and guarantee the stability of important services in complex IT systems by using PowerShell Remoting and related cmdlets.
From the basics of using PowerShell to restart services on remote systems to more complex strategies and things to think about for reliable automation, this tutorial covers it all. With this information in hand, administrators may make the most of PowerShell to streamline management processes and improve operational efficiency. In today’s complex IT infrastructures,
PowerShell is an indispensable tool for a wide range of tasks, including service restarts, update deployments, and configuration enforcement. Keep in mind that automation allows for scalability, increases consistency, decreases errors, and saves time. System administrators may drive corporate success in today’s fast-paced digital market by embracing automation with PowerShell and focusing on strategic goals and innovation.