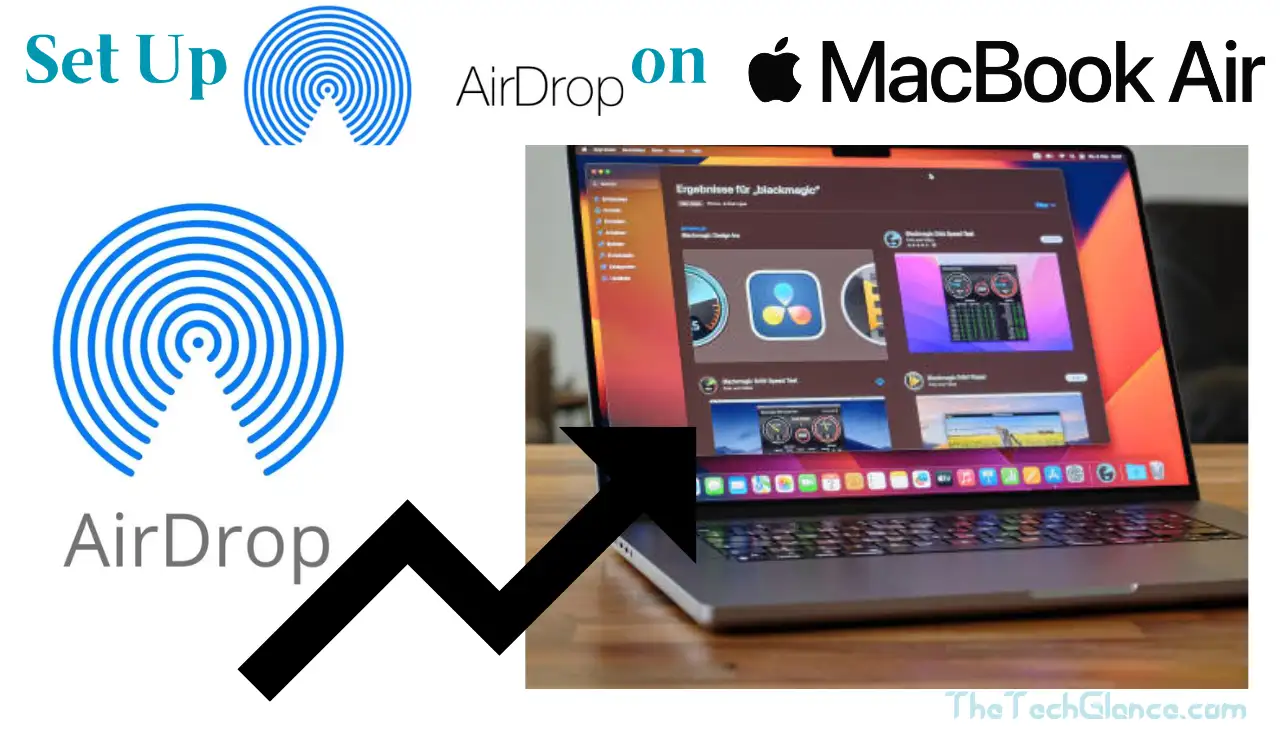Airdrop is similar to Bluetooth. You can easily and quickly transfer any of your files, photos, videos and other essential documents with the help of Airdrop.If you don’t know how to set up Airdrop on MacBook Air, then don’t worry. You will get the answer to this query in the below article. So, read the article and use Airdrop to send your files easily.
How to Set Up Airdrop On MacBook
Airdrop is only available with IOS. If you have MacBook or any iPhone device, you can easily send any copy and file with the help of Airdrop.
One of Airdrop’s most significant benefits is no file size restriction. So you can send items of any size to devices. Airdrop is the perfect choice for large files.
Because of this, Airdrop is especially useful while updating your Mac and moving files across Macs. You only have a WiFi and Bluetooth connection to connect Airdrop on MacBook.
If you don’t know how to set up Airdrop on MacBook Air, then don’t worry. You will get the answer to this query in the below article. So, read the article and use Airdrop to send your files easily.
Airdrop work
First of all, Airdrop is used for transferring any file, document, image, video or other data. It operates over WiFi and Bluetooth. It is also locating devices within the range capable of receiving file transfers.
You can decide if you want to accept files only from people on your contacts list or from everybody. Additionally, you can enable Airdrop to block any incoming file transfers. It means if you don’t want to transfer the file, you can remove it o cancel it.
So the meaning is Airdrop is the best way to send files from one device to another, and the best part is that you can send any sized file, whether small or big. So if you have any IOS devices and MacBook, don’t forget to use Airdrop.
If you don’t know how to set up Airdrop on MacBook Air, read the paragraph below. You will get your answer. And easily and quickly send any documents to another Mac book.
Setup Airdrop On MacBook Air
If you never use Airdrop to transfer files, then it is advised that you have to use Airdrop. It is the best way to send any sized file to another device. We give a step-by-step guideline on how to connect Airdrop on MacBook. So follow these steps and transfer any file with the help of Airdrop.
- Step 1 : First, you must open Finer on your MacBook Air. Then you will see the menu bar at the top of your screen. Here you have to choose the “go” option. And select Airdrop.
- Step 2 : After that, an airdrop finder window will appear. Then you can see options at the bottom of your screen. The first option is “allow me to be discovered by. Second option is “no one”, And the third option is “everyone.
- Step 3 : Here, you have to select one option you want.
- Step 4 : Then wait for the second. You can see the device that you have to transfer your files. Don’t stress if you don’t know the device you want to share your documents, then don’t stress. There is an option for you. You must select the “don’t see what you are looking for the option”.
- Step 5 : After that, you will get some details to find your devices. Follow that steps, and you see the device you are looking for.
Step 6 : now it’s time to send your files and documents to another device. So, select a file that you want to send to another device. Then drag this file into the airdrop window. And your file sends to your device chosen instantly.
If you want to use Airdrop regularly, you can keep it in your favourites. So whenever you want to use it, you can instantly open this tab.
Read More : How To Delete Local Files On Spotify: A Step-By-Step Guide
How To Change Snapchat Ai Gender : A Step-By-Step Guide
Conclusion
Whenever you connect airdrops to your MacBook, there are some things that you have to keep in mind. The first thing is that both your devices are within 9 meters of each other. The second thing is you have WiFi. And the third things are to make sure you turn on Bluetooth.
When you consider the above things, follow the steps to set up Airdrop on MacBook. If you don’t find nearby devices, then refresh the page.
Sometimes you need help finding nearby devices for technical issues. So, refresh the page, select the device, and send your file to other IOS devices. This way, you can easily send any sized file or document to another device without problem.
Hello, my name is Rishabh Kumar and I am the author of TheTechGlance.com. I am fond of writing and I have done engineering from NIT Hamirpur due to which I have good knowledge of technology, AI, Crypto and network.